Legacy Landing Page
You will be taken to the Landing Page when you log in to Orgvue
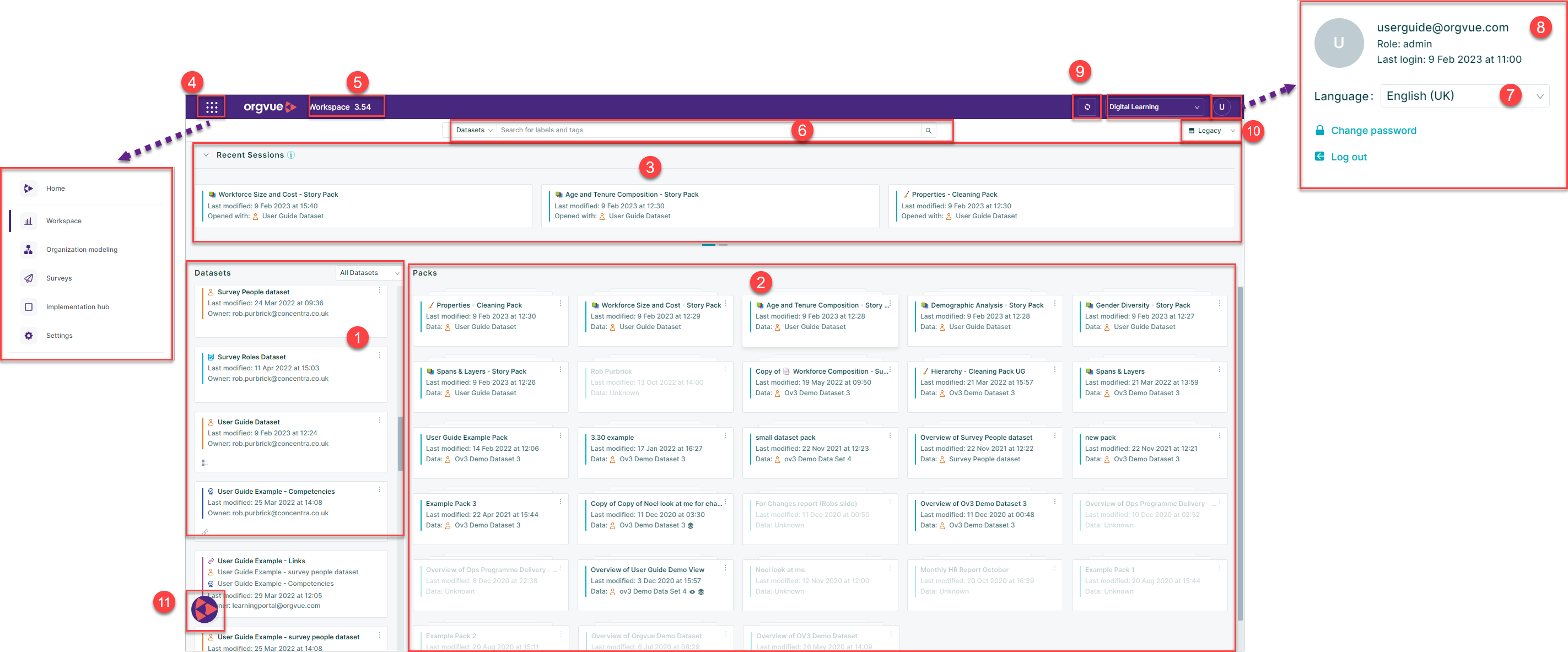
From the Landing Page you can see:
- Any Datasets that have already been uploaded
- Any Packs that have been created
- Recent Sessions
- Menu button
- Release Version No
- Landing Page Search
- Locale Menu
- Tenant Selection
- Account Information
- Reload Datasets
- Landing Page Selection
- Resource Centre
The default view of the Landing Page will show all Datasets for the Tenant, and all Packs created from those Datasets
Note: Any dataset tagged archived in settings will not be available
Once any dataset is selected the view will change to show packs created with the selected Dataset
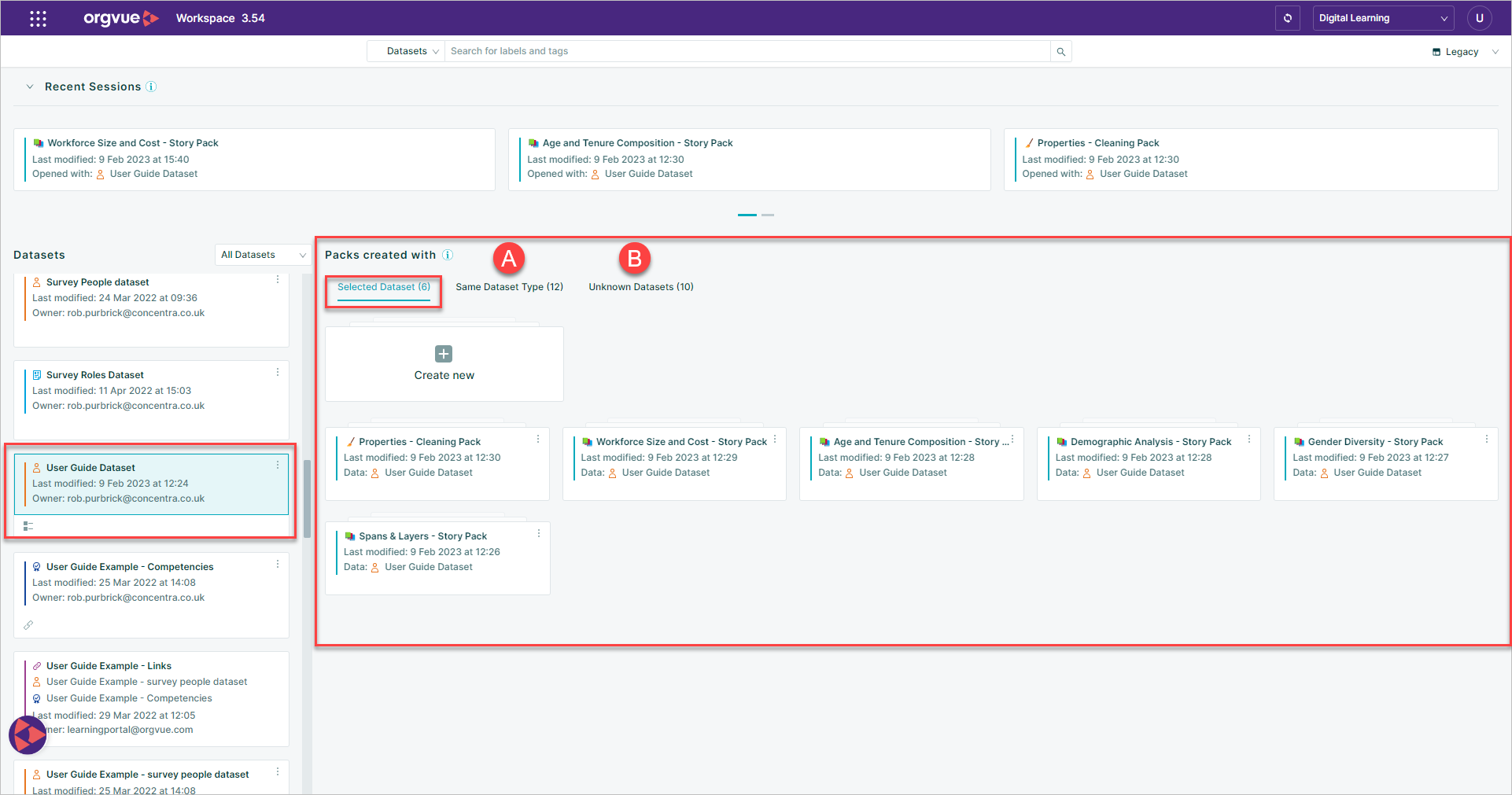
Further tabs are then available to display:
- A. Packs created with the same Dataset type
- B. Packs created with unknown Datasets
For more detail on the 3 sections see Pack Types
Note: Packs are a collection of slides in a single exportable ‘pack’ Each slide has its own defined specifications, e.g. filtering and coloring
Clicking on a specific Dataset, e.g. OV3 Demo Dataset, will show just the Packs for that Dataset, and also allow you to create a new Pack
Recent Sessions
The recent sessions area of the home screen will display up to the last 9 packs opened or datasets saved by the current user and contains:
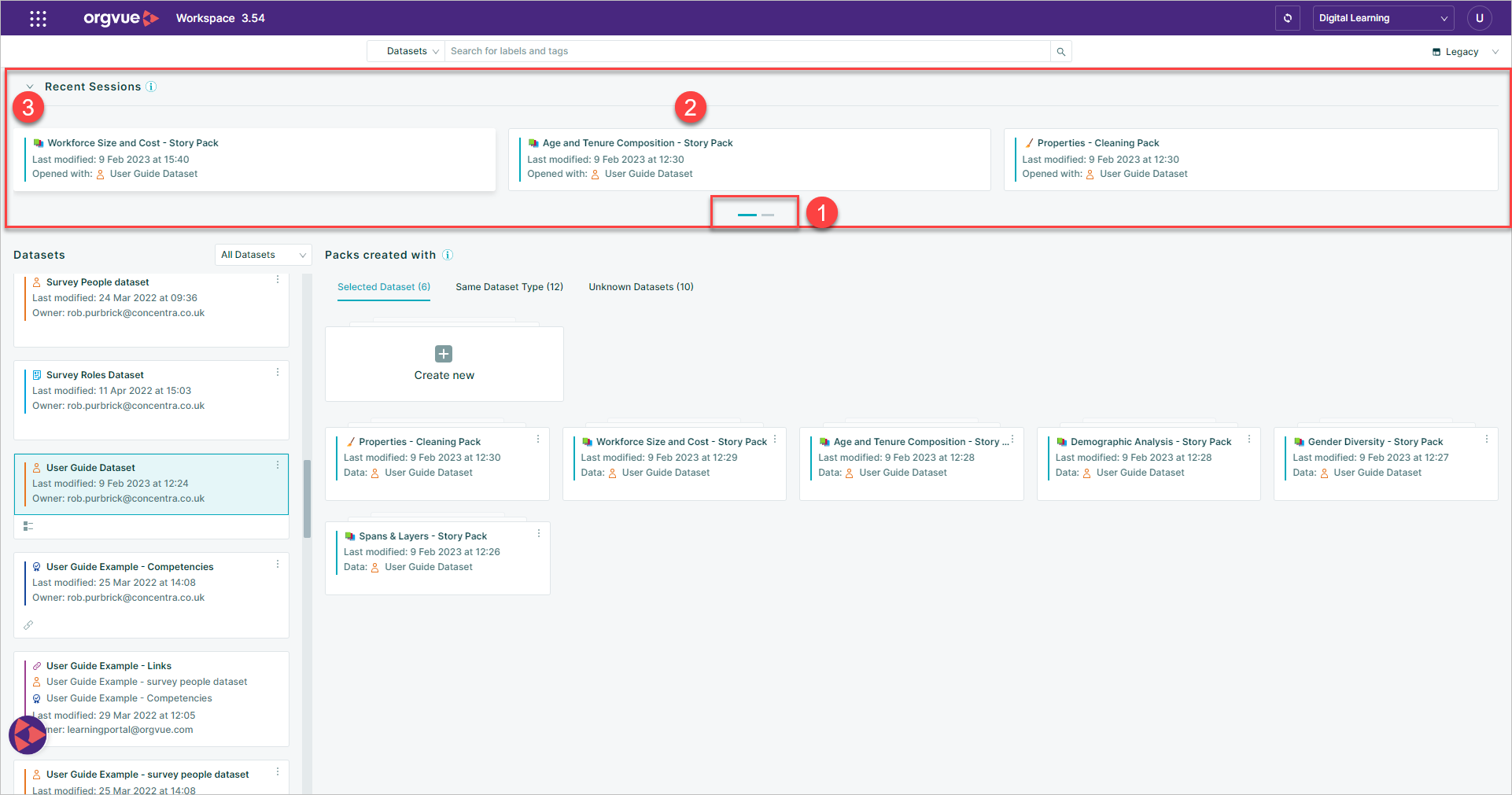
- Carousel Indicator with up to 3 pages available
- Each page of the Carousel will display up to 3 recent packs or datasets
- The Recent sessions area of the homescreen may be collapsed or expanded using the button
Locale menu

From the Locale button you can switch your language preferences between English (US) and English (UK). The option you select will change the date format of any Properties you select based on a date and Orgvue will expect and prompt any date entries to be entered in this format:
- MM / DD / YYYY for US, and
- DD / MM / YYYY for UK
Tenant Selection
Many users may have access to more than one tenant as part of their account
If more than one Tenant is available for the user that is logged then it is possible to switch tenants directly from Workspace without the need to log in again by:
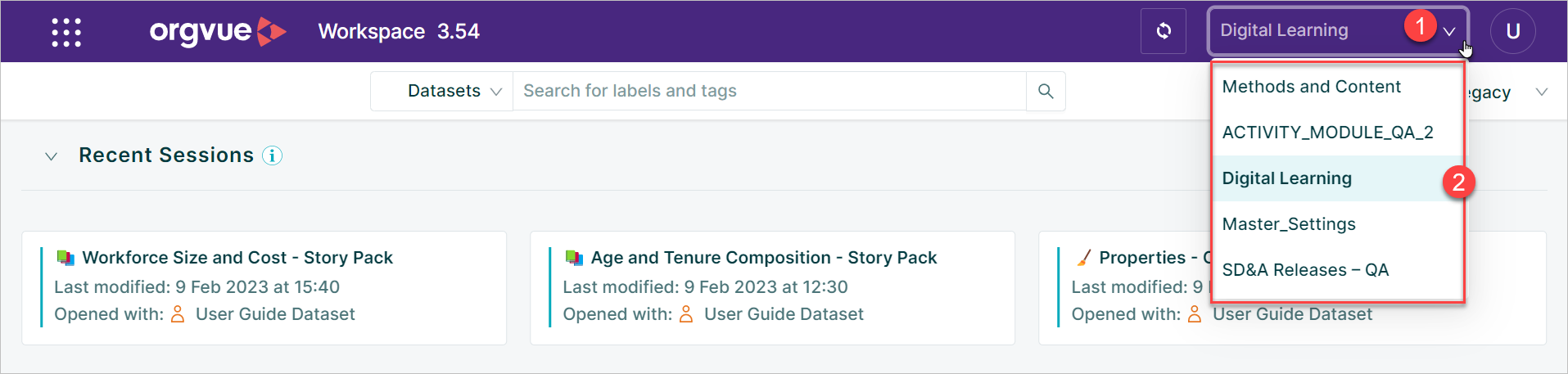
- Selecting the
Tenant Selectionwindow - Selecting the required Tenant from the list of available tenants shown
Account Information
Clicking the single letter icon will open the account information panel which shows:

- A. Logon id
- B. Roles assigned to logon id
- C. Last Logon date and time
- D. Change Password
- E. Log out option
Note: Change Password option will not be show if the user has logged in via Single Sign On
Reload Datasets

If there have been any changes in the dataset since you last logged on, the reload button on the header bars allows you to refresh the data shown in your packs
When in a pack selecting Data & Reload from the Menu bar will also reload data in your pack
Menu Button
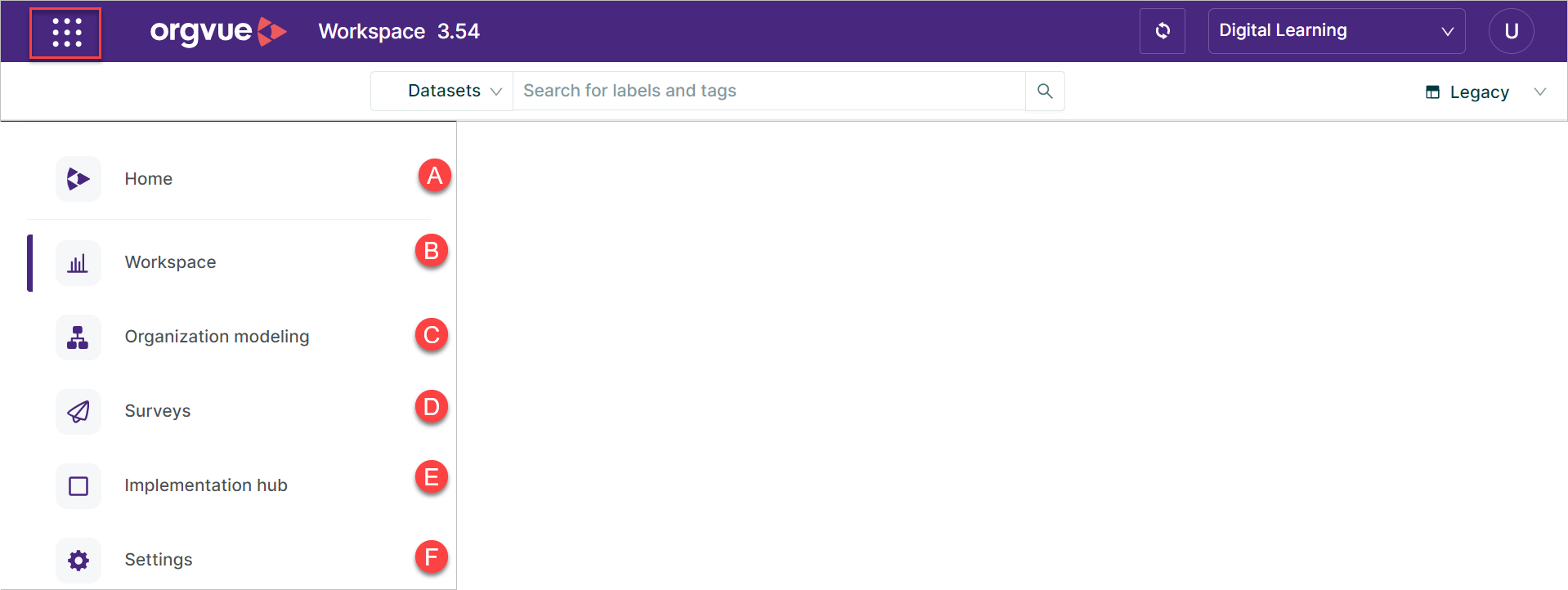
From the menu button you can navigate to:
- A. Home
- B. Workspace shown as current application
- C. Organization Modelling
- D. Surveys
- E. Implementation Hub
- F. Settings
Landing Page Search
The search bar located on the Landing Page will allow the searching of labels and tags in:
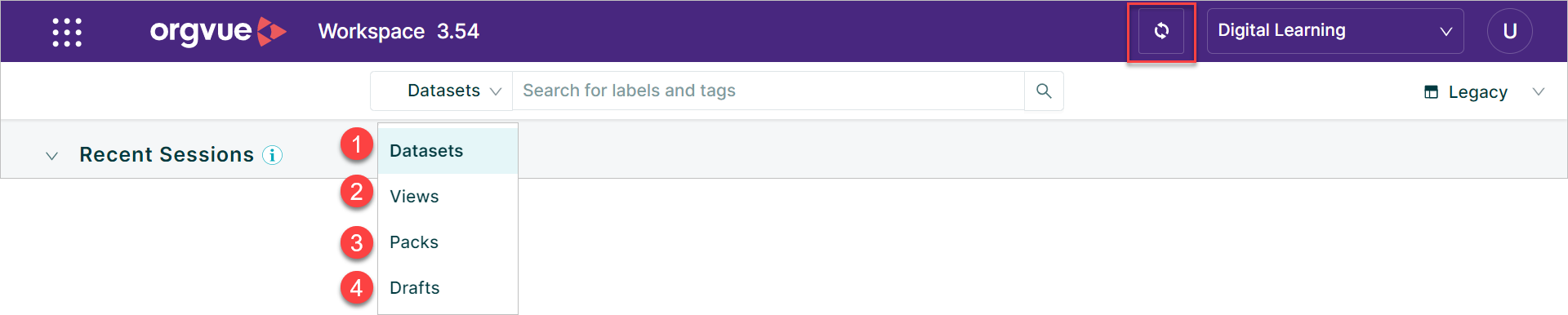
- Datasets
- Views
- Packs
- Drafts
To search the Landing Page:
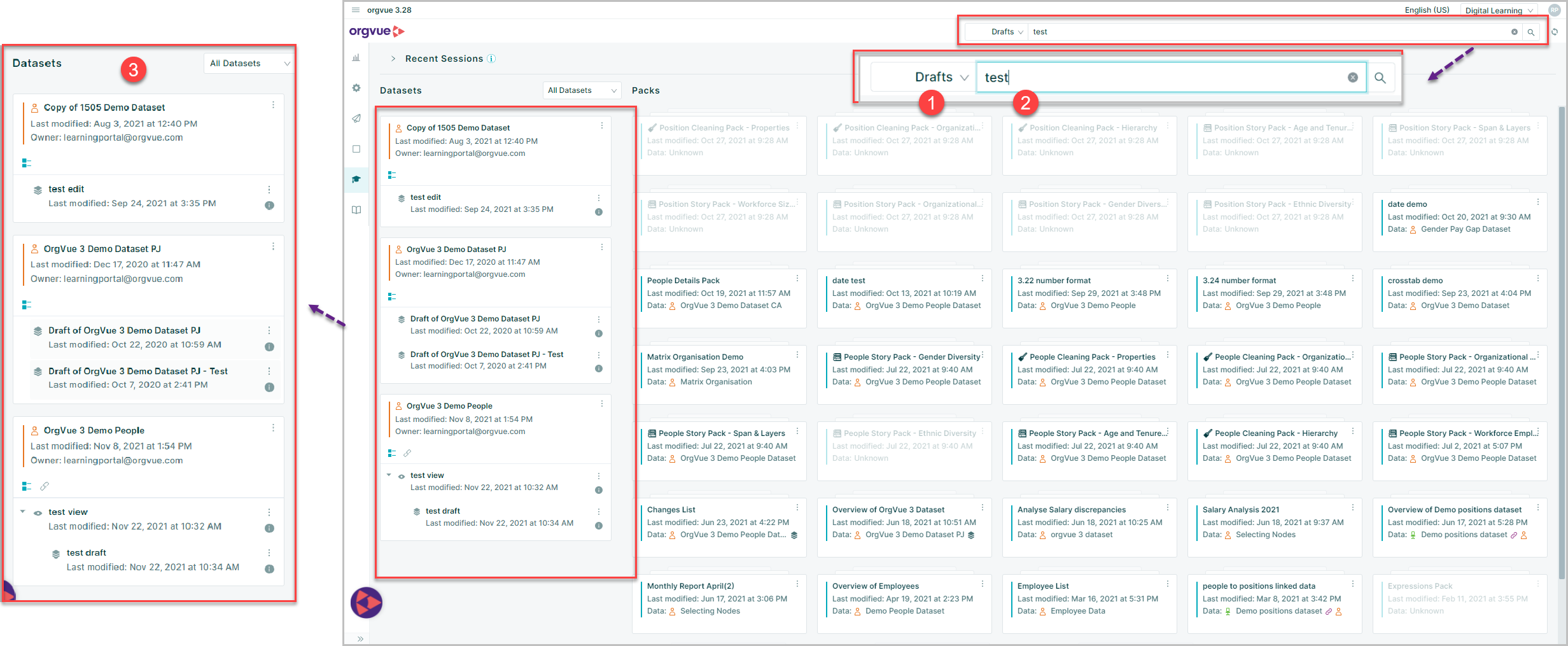
- Select the document type from the drop-down list
- Enter the search string into the window
- Search results will be displayed in the selected area of the Landing Page