Hierarchy Navigation
When using a tree slide there are a number of options available to adjust the view of the hierarchy being shown and to edit the nodes displayed
These can be accessed either via the Toolbar or the Right Click Menu
Right Click Menu
Right-clicking on the canvas in a Tree slide will present a menu with a number of options:
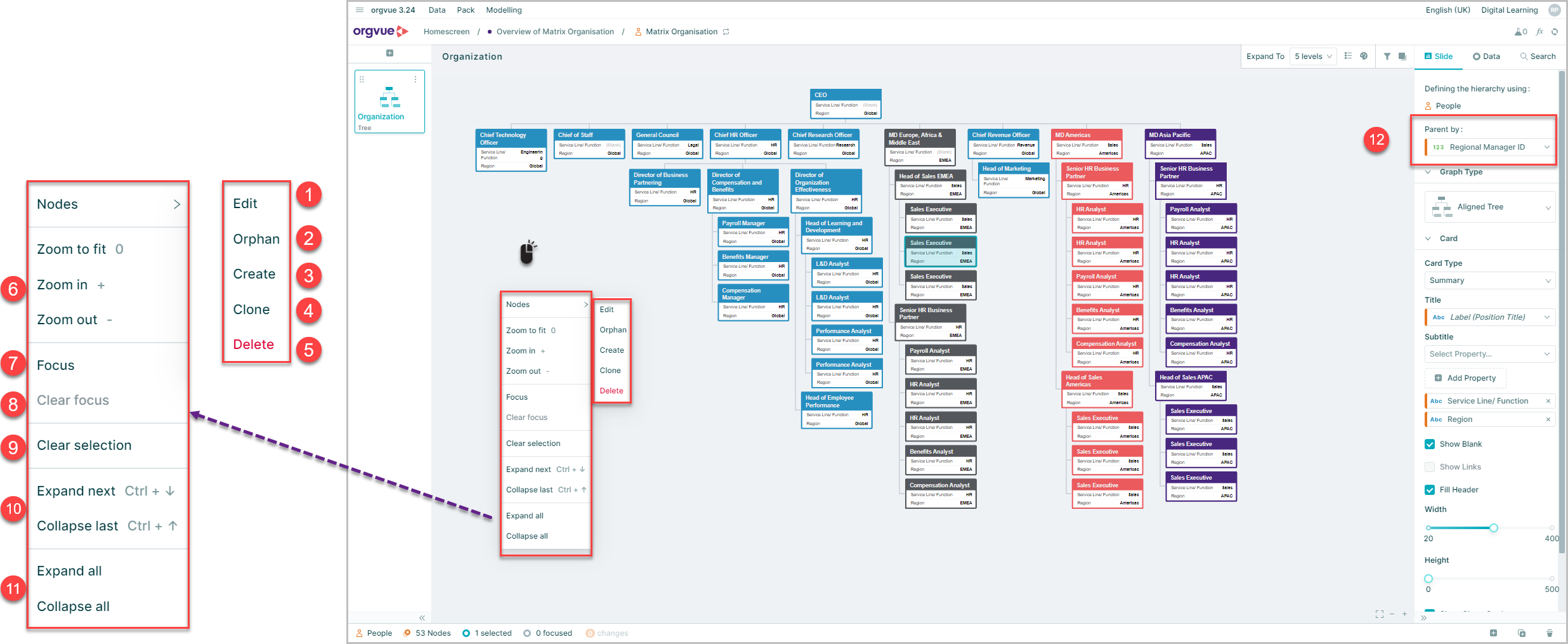
- Edit Node
- Orphan Node
- Create Node
- Clone Node
- Delete Node
- Zoom Controls
- Focus
- Clear Focus
- Clear Selection
- Expand Next-Collapse Last
- Expand All-Collapse All
- Parent by
In addition to the options on the menu it is possible to:
Zoom Controls
- A. These controls allow you to zoom in and out on a tree and scale the tree to fit on the screen
- B. These controls are also repeated in the bottom right of the screen
- C. The 0 / + / - keys on the top row of the keyboard are also shortcuts for these functions
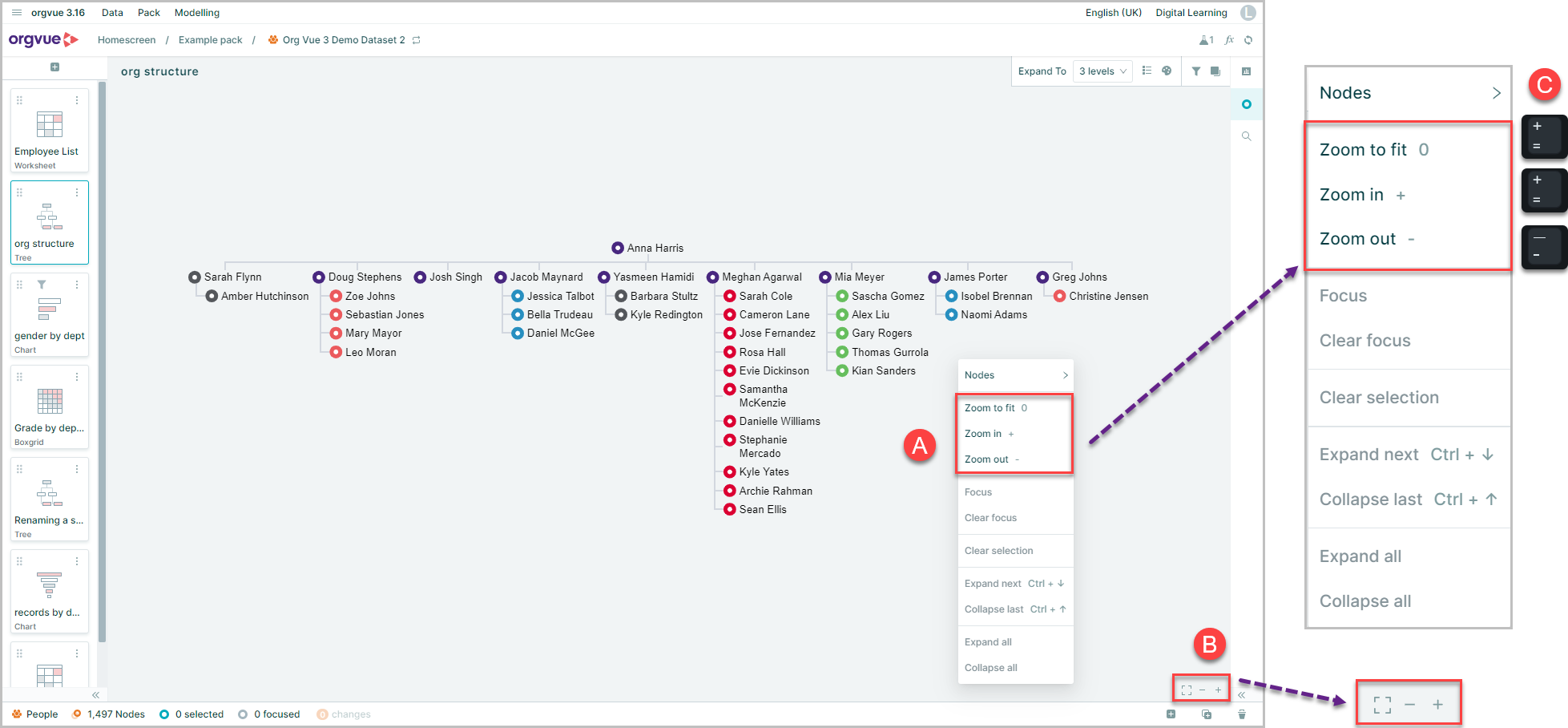
Focus
The focus function allows you to select a node and make that node the focus, or root, of your displayed tree
Selecting any node(s) and then clicking on Focus will set the tree to show the node(s) as the root of the displayed tree
Note: focusing on a node, or collection of nodes acts as global filter across the whole pack. Focus can be cleared from any Tree slide via the Clear Focus action
Focus on a Single Node
To focus on a single node:
Either
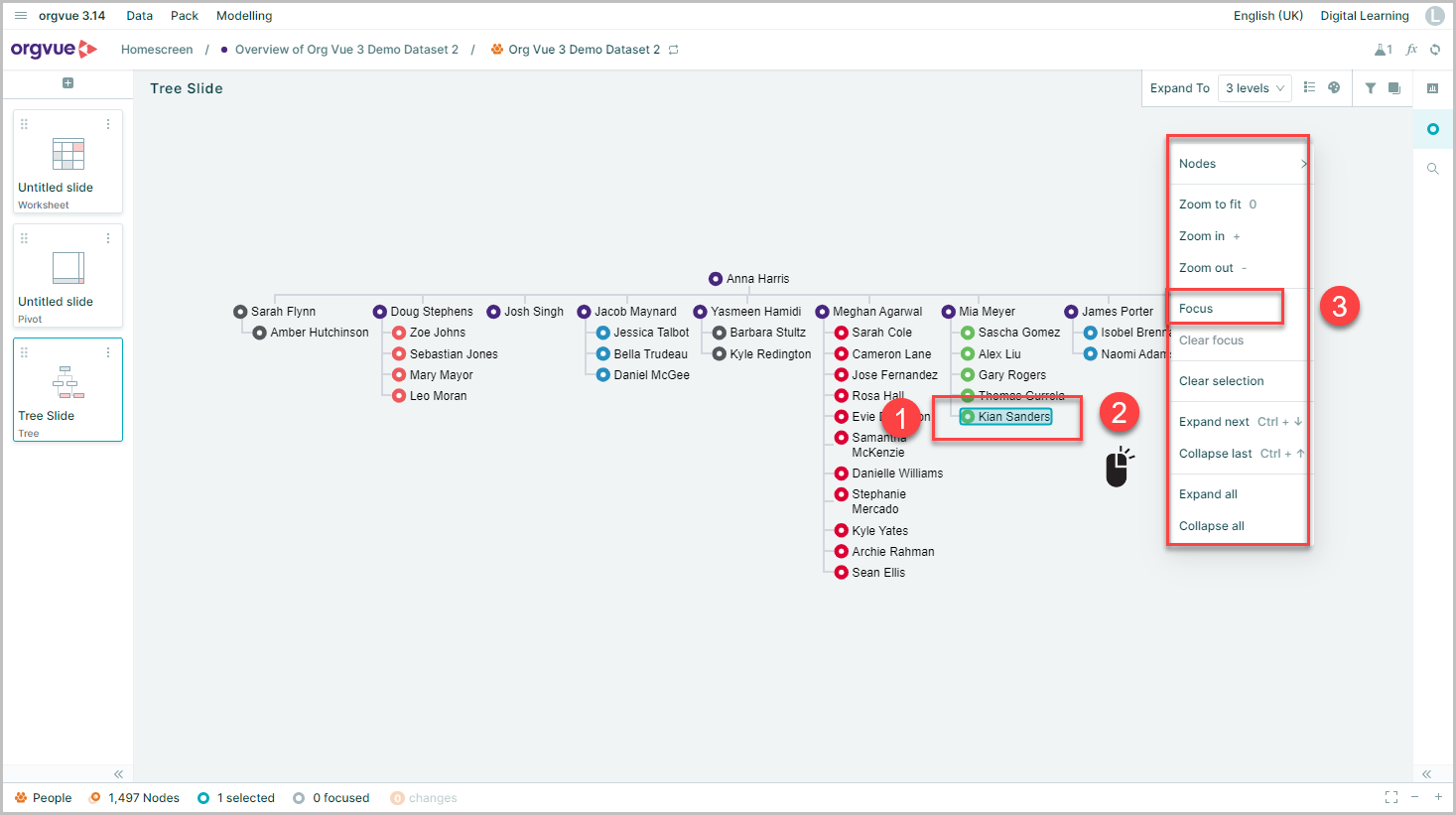
- Select the required node
- Right Click to open menu
- Select focus
Or
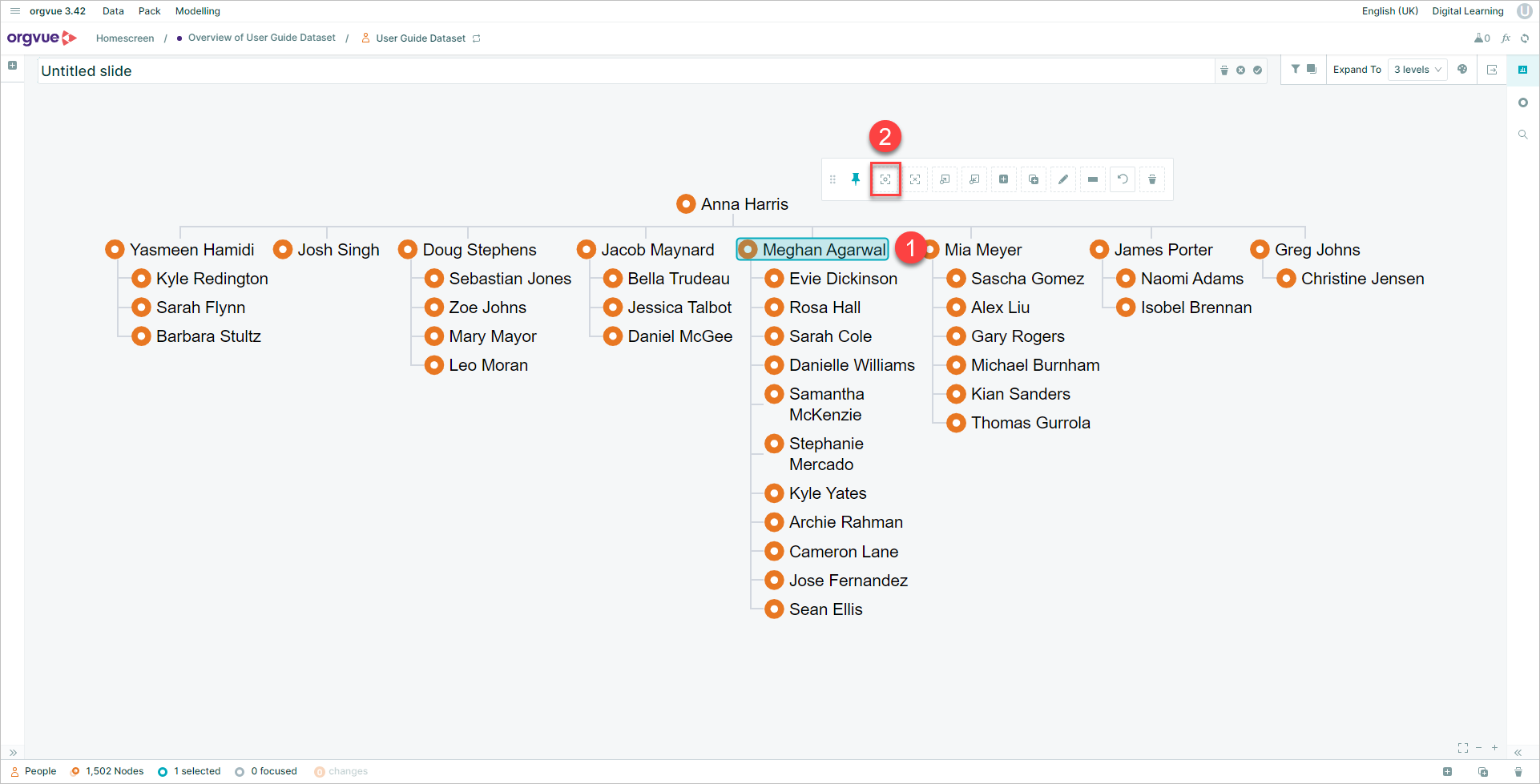
- Select the required node
- Select the focus button on the Tree slide toolbar
Dragging a node to Focus on the Data Node Summary or double-clicking on a node in the tree will also Focus on that node
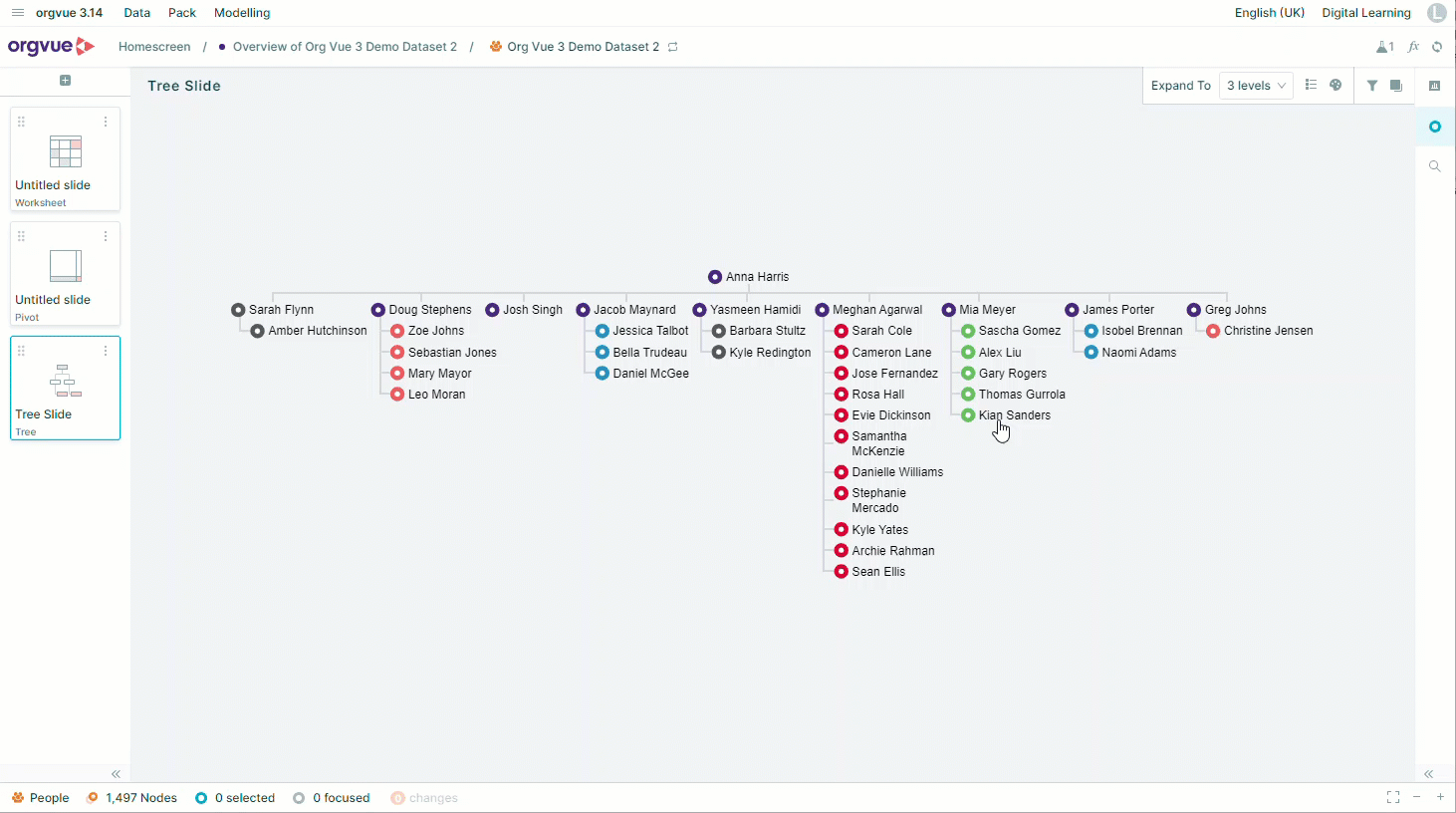
Focus on Multiple Nodes
You can focus on multiple nodes at the same time. This allows you to view several trees side by side in the same view
This can be especially useful when the nodes you wish to view are at different levels of the hierarchy
To focus on multiple nodes:
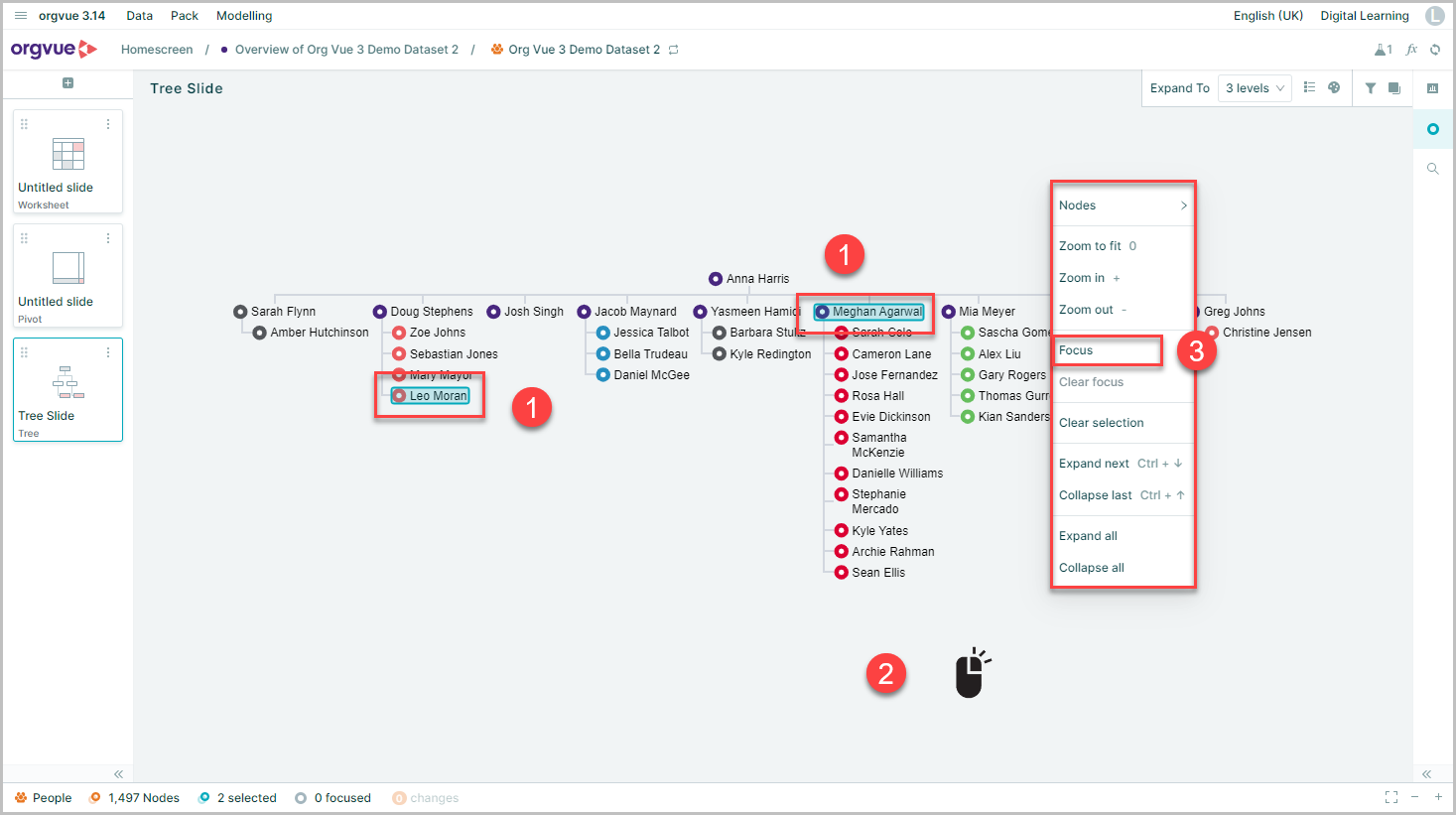
- Use one of the methods covered in the section Select Multiple Nodes to select the nodes to be focused on
- Right-click on the canvas to open the menu
- Select Focus

- The selected nodes will then be shown side by side as the root of their respective trees
Clear Focus
This option on the menu resets the tree slide to show original view of hierarchy
It is possible to clear the focused nodes by selecting the X shown in the footer when hovering over the focused nodes summary

Or by using the Clear Focus button on the Tree slide toolbar

Clear Selection
This option on the menu deselects all nodes
Just like Clear Focus this can also be done by selecting the X shown in the footer when hovering over the selected nodes summary

Expand Next Collapse Last
Note: These options will only work once one or more nodes have been selected and will apply the action to all selected nodes
- Select node(s)
- Right click to open menu
- Select either:
- Expand visible tree by 1 level
- Collapse tree by one level
- The level below selected node(s) will be shown
The Expand Next & Collapse Last buttons on the Toolbar provide the same functionality as the Right Click Menu
It is also possible to use the keyboard shortcut of CTRL + Down Arrow and CTRL + Up Arrow to perform the same actions on a selected node
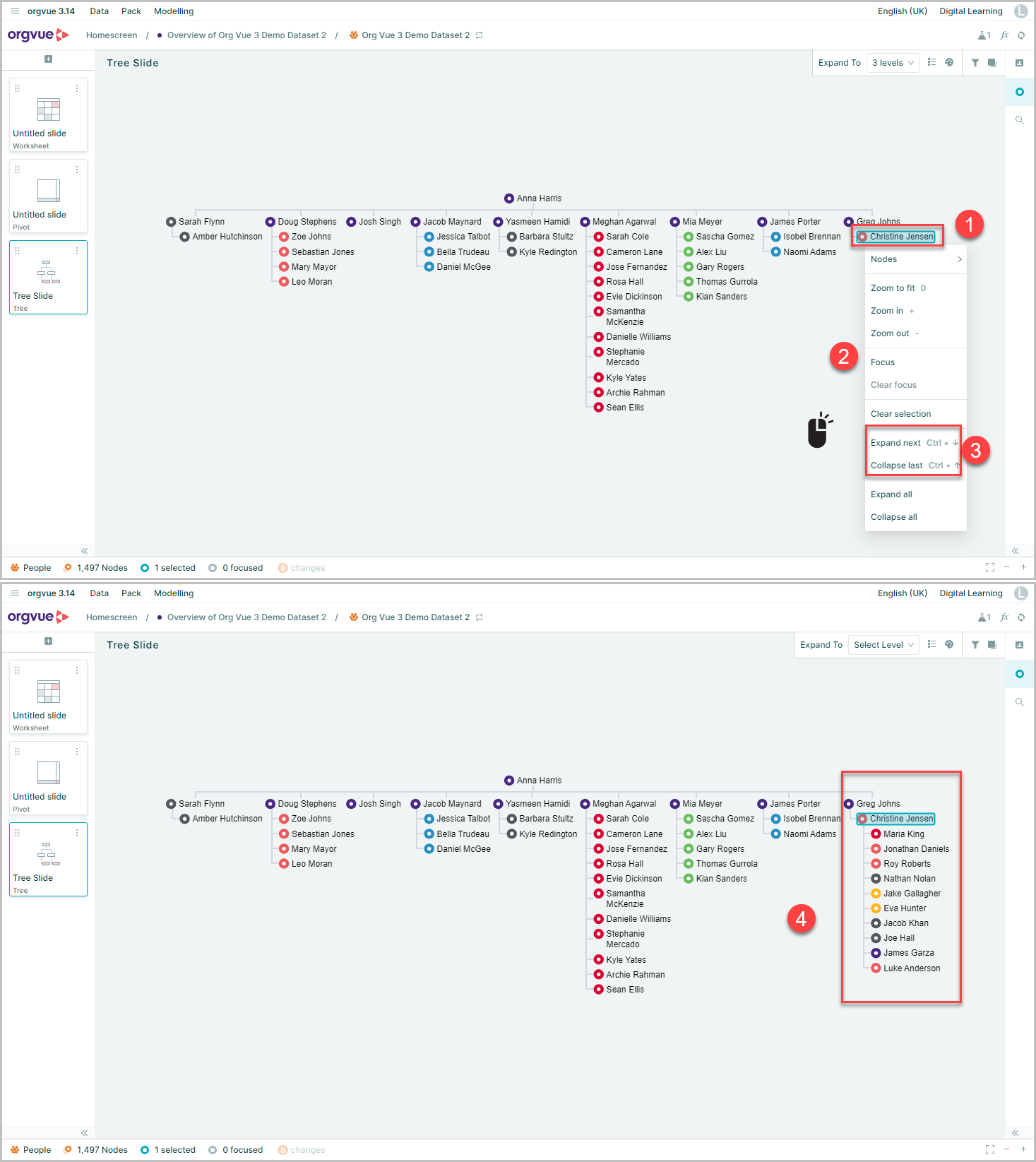
Expand All Collapse All
Note: These options will only work once one or more nodes have been selected and will apply the action to all selected nodes
This option works similarly as expand and collapse next level, but it expands and collapses all available levels below the selected node(s)
This is demonstrated here
