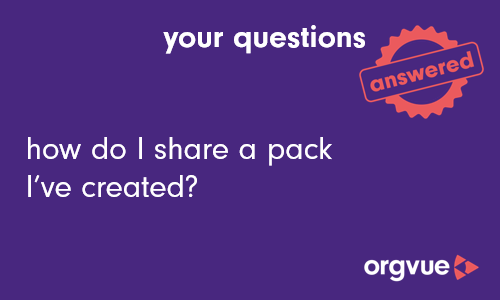Packs
A pack is where you can create and save collections of slides to provide insight and analysis from a dataset
Each available pack is displayed with a card on the homescreen which shows:
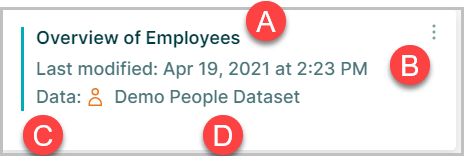
- A. Pack Name
- B. Last modified date and time
- C. Dataset Type
- D. Dataset Name
Pack Saved with a view
For any packs that have been created and saved from a View, the Pack Card displays:
- A. Dataset Type
- B. Dataset Name: Dataset from which the view was created
- C. View icon: Hovering the cursor over this will display the View name
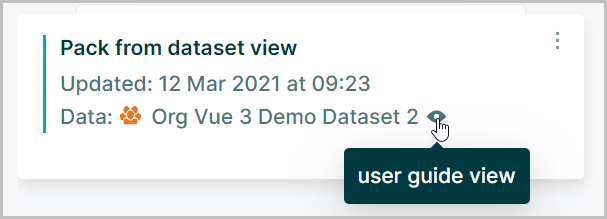
See Views for more details on creating a View
Pack Saved with a Draft
Any packs created from Drafts may show two icons on the Pack Card if the Draft has been created from a View of a Dataset
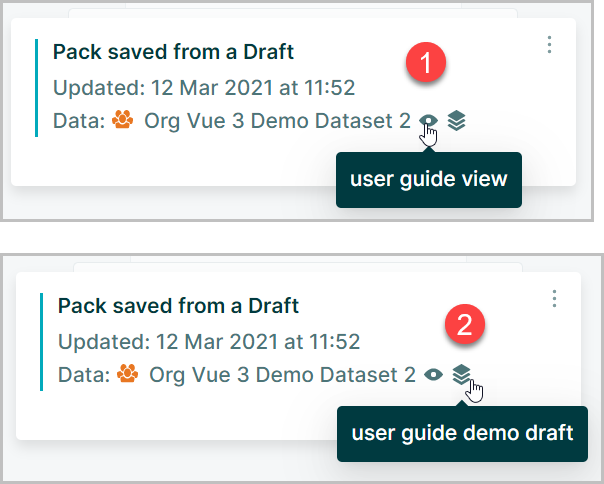
- View Icon: Will display View name when mouse is hovered over it
- Draft Icon : Will display Draft name when mouse is hovered over it
Pack Saved with Active Links
When a Pack has been saved with a Dataset when Links are active, the Dataset type icon and name will appear along with the Links icon and the icon detailing the type of Dataset linked to
Hovering the mouse over the Links or Linked to Dataset icons will display the names of these Datasets
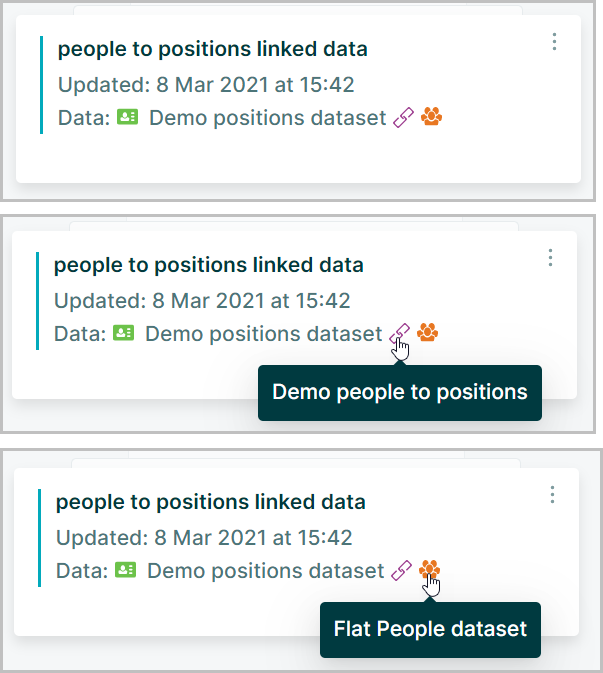
Pack Saved with similar Dataset
A Pack can be opened with any compatible Dataset or View
When a Dataset is selected, the Pack will show you the name of the Dataset and or View it was created with (scored out) above the name of the selected dataset it will be opened with
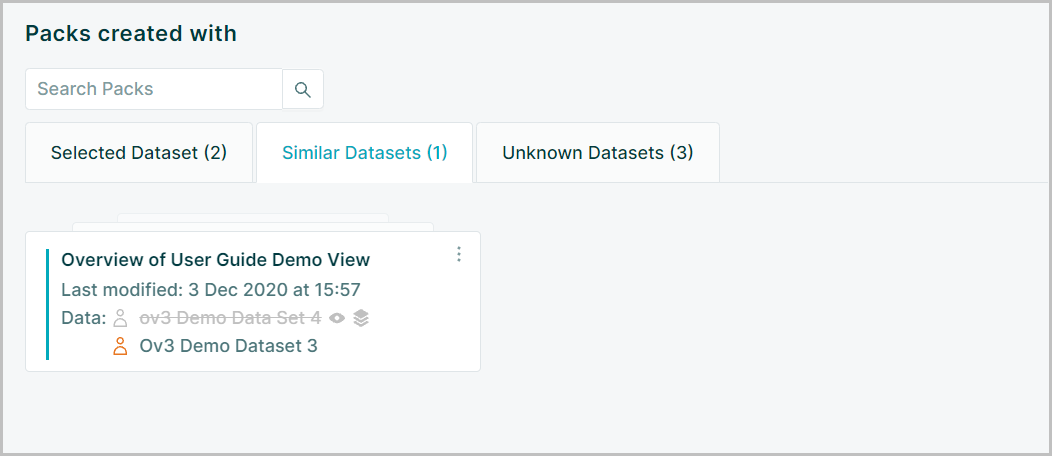
Create New Pack
To create a new pack:
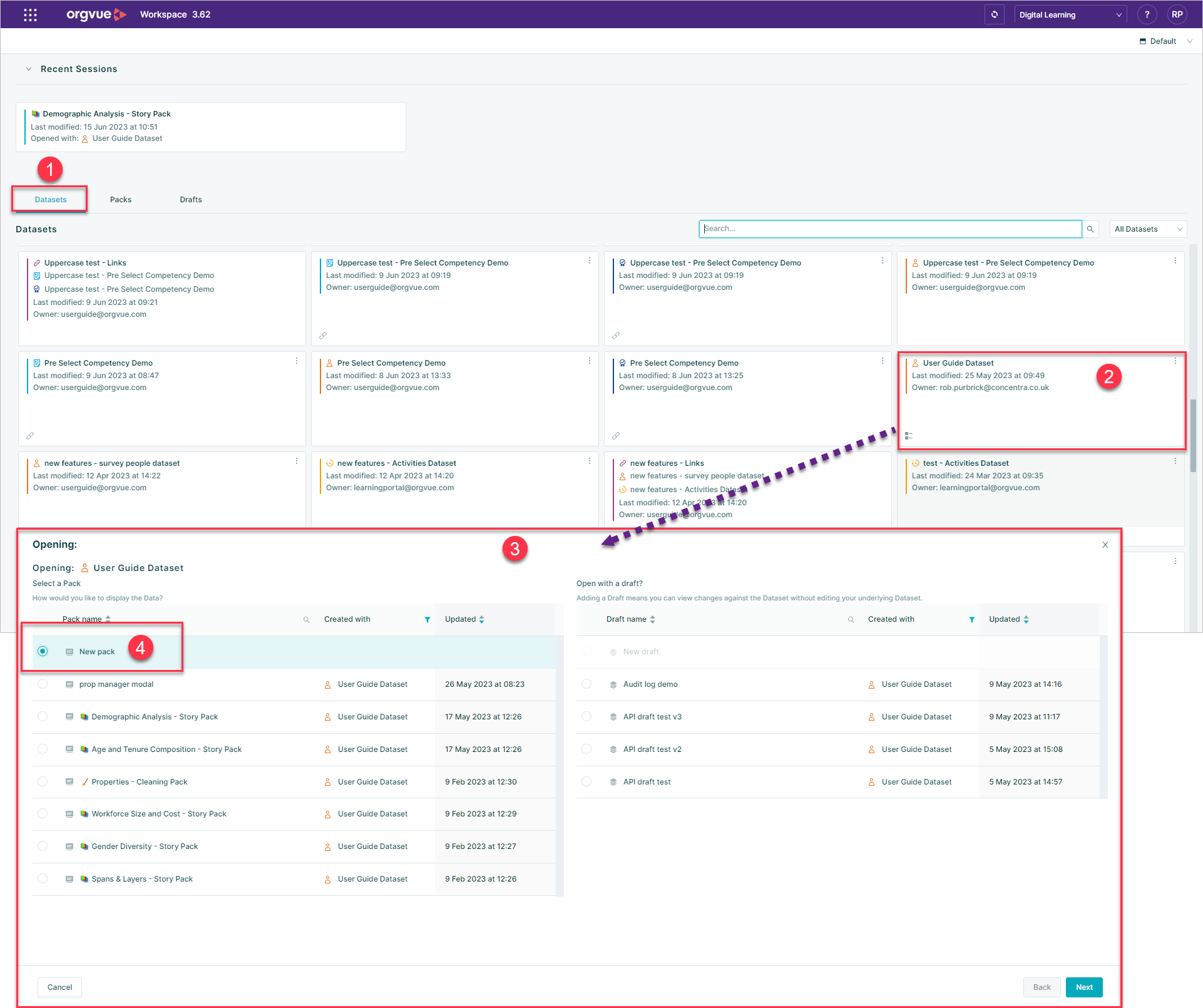
- From the Datasets Tab
- Select the Dataset to create the pack from
- This will open the Select a Pack modal
- Select
New Pack
This will open a new screen with the option to create the pack from blank or from a Template Pack
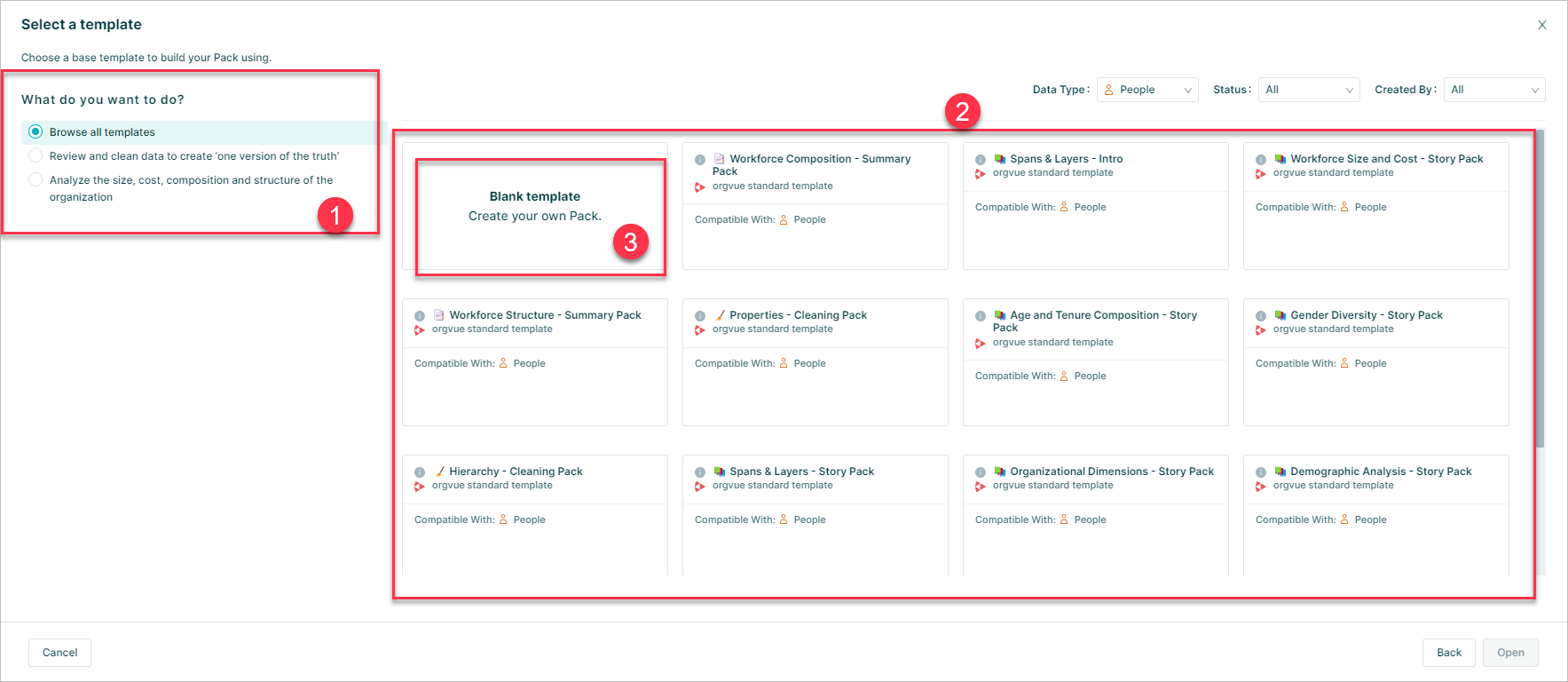
- Select the template use case from the list
- Packs matching the use case and selected dataset type will be shown
- A pack may also be created from a blank template
Open Existing Pack
To open an existing pack from the Packs Tab:
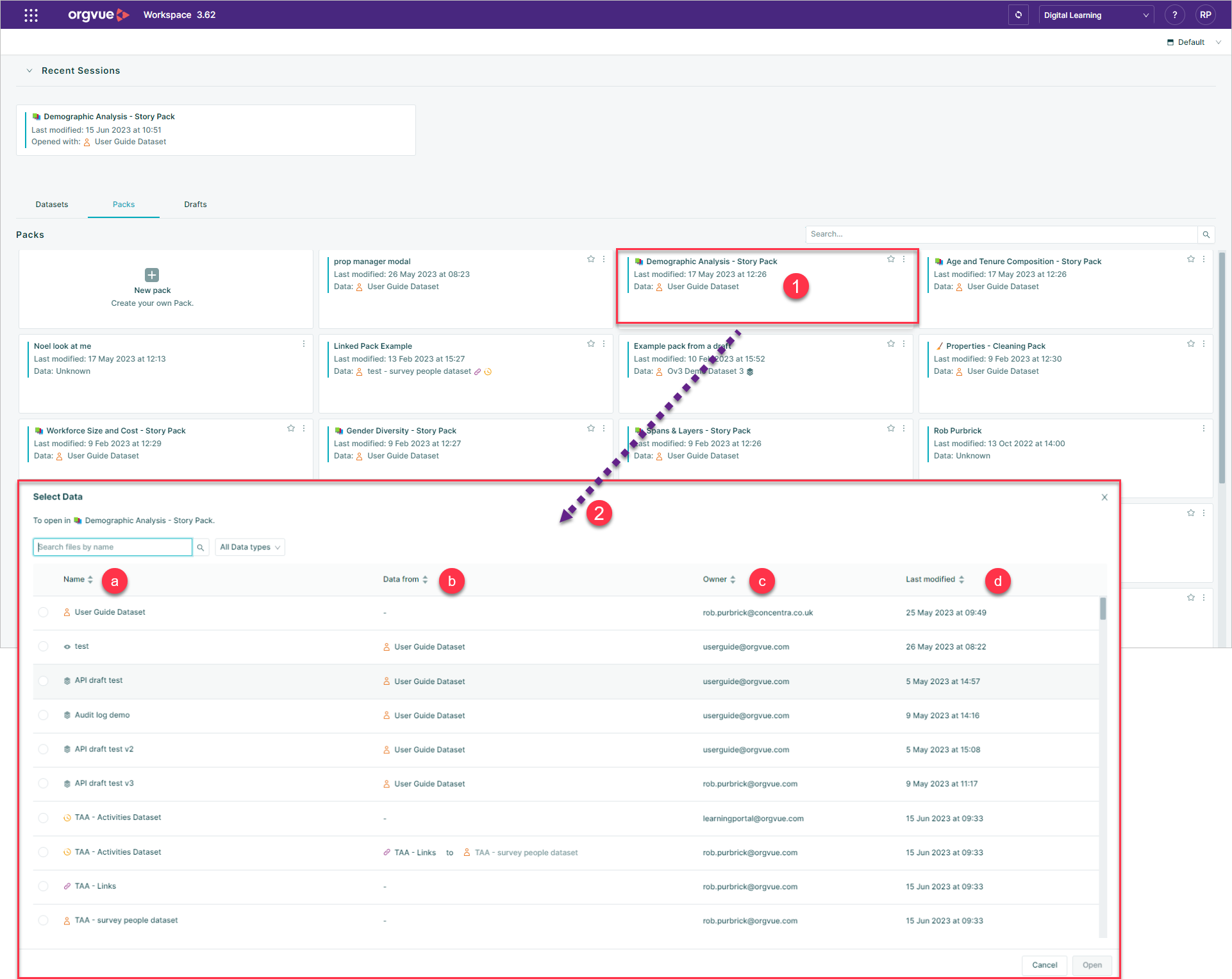
- Select the required pack card
- This will open the Select Data modal containing:
- a. Name of Data source (Dataset, View or Draft)
- b. Data from: For a View or Draft Data source this will show the Parent Dataset, For a linked dataset it will show the linked-to details
- c. Owner
- d. Last modified
Delete a pack
You can also delete any packs that you have created by:

- Selecting the
ellipsisfor the required pack on homescreen - Selecting
Delete
Direct Access link to Packs
It is possible share a direct link to a pack by copying the access link and sending this to another Orgvue user e.g. via email or Teams message
The recipient user will need to have at least Read Only access to both the Dataset and Pack for the direct link to work correctly
To share a direct link:
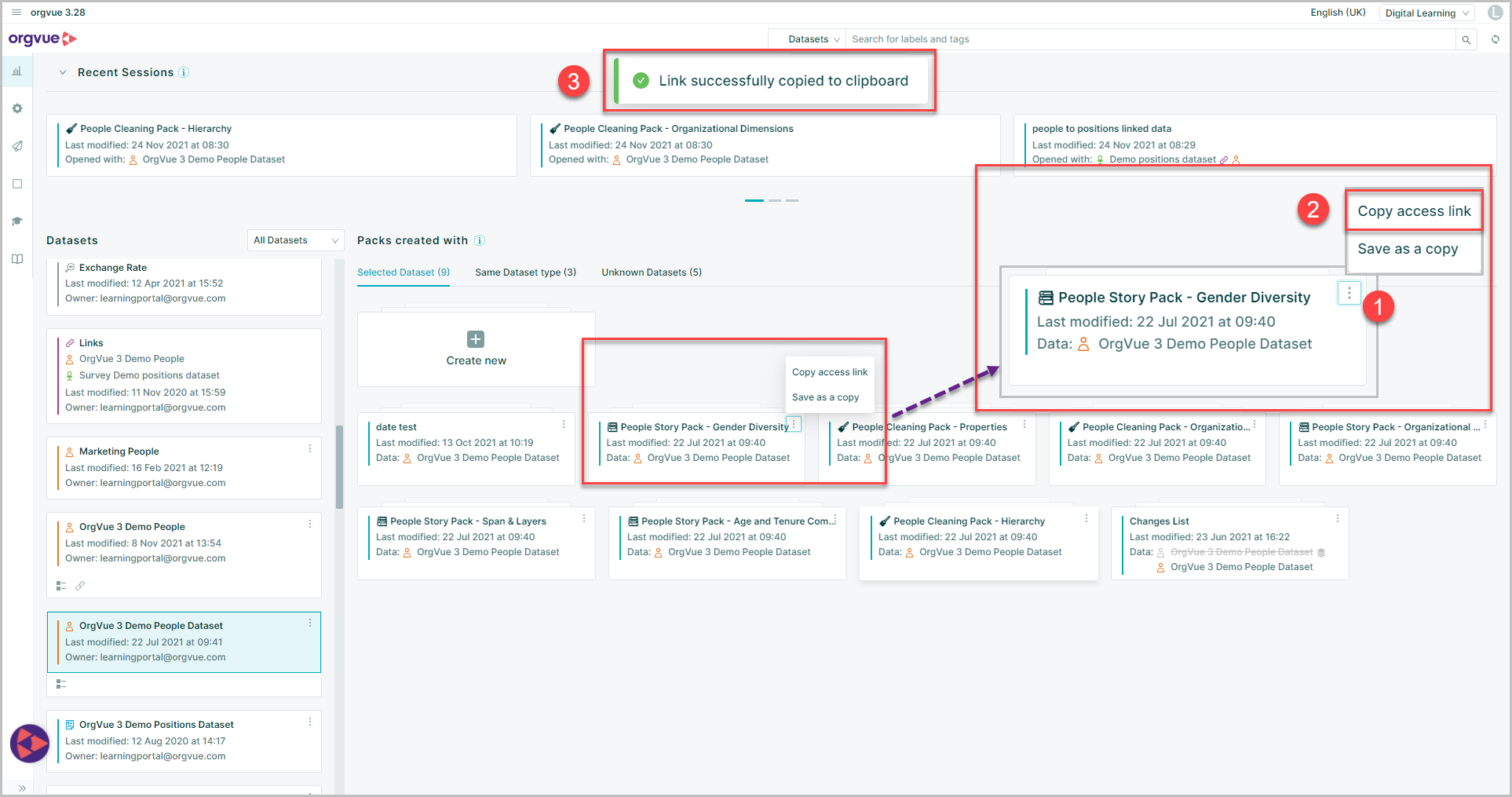
- Select the
ellipsisfor the required pack on homescreen - Select the
Copy access linkoption - A confirmation message will display to show that link has been copied to clipboard
This link can be pasted into an email or other messaging application and sent to the recipient to access the pack
To view a video on sharing a pack via a link click the thumbnail to open the video in a new browser tab
Save as a copy
in addition to using the menu bar within a pack Pack Save as..., It is also possible to create a copy of a pack directly from the homescreen by:
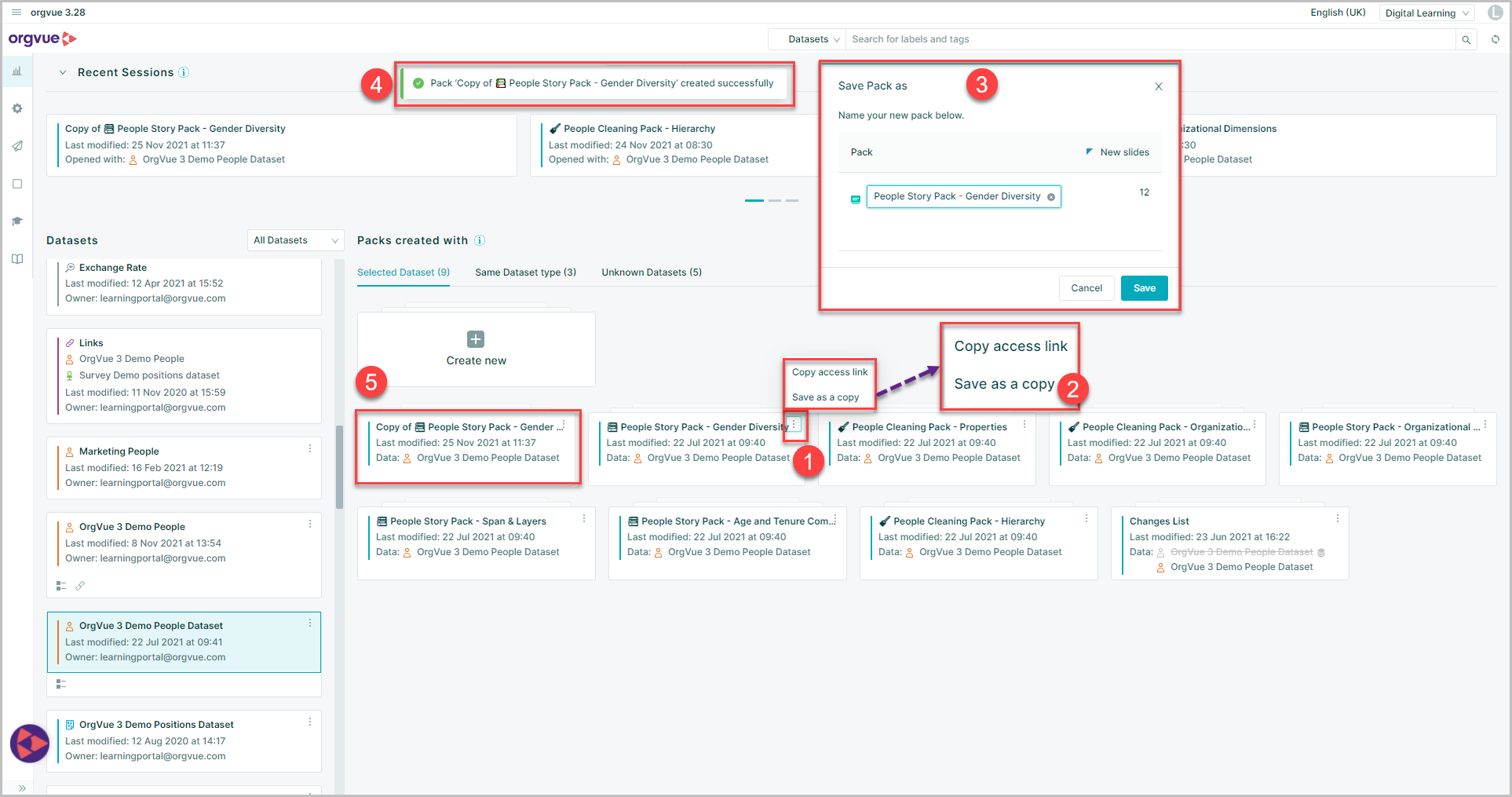
- Selecting the
ellipsisfor the required pack on homescreen - Selecting
Save as a copy - The
Save Pack aswindow will open and allow the editing of the new pack name, clickSavewhen done - A confirmation message will display to show that the pack has been copied
- The new pack will be shown on the homescreen
Creating a copy of a pack using the Save as option will copy all tags, visible pack permissions and pack properties from the source pack
Preview Pack
Packs may be previewed directly from the homescreen without opening
This may be useful if there are a number of similar named packs to ensure the correct one is selected
To preview a pack:
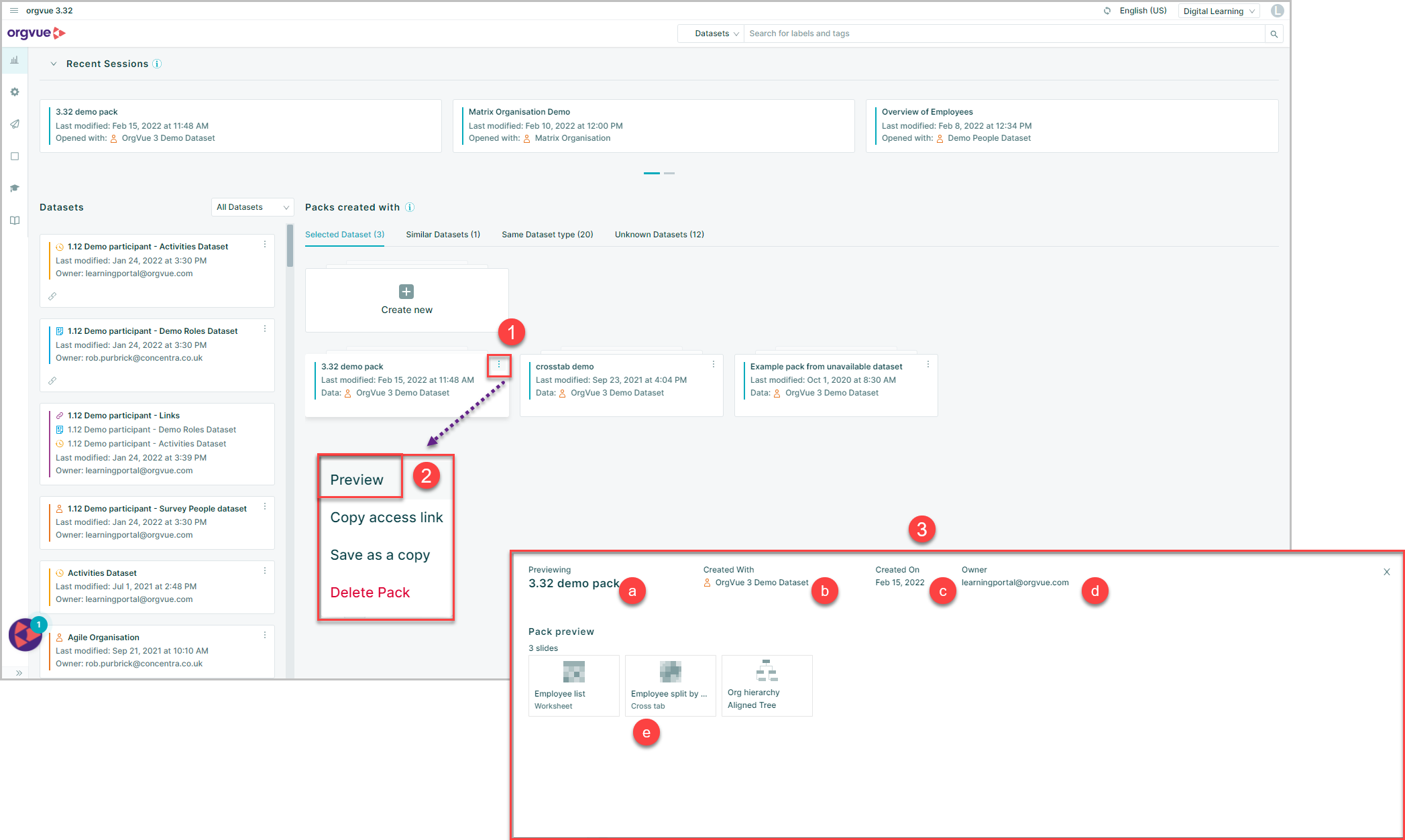
- Select the ellipsis for the required pack
- Select
Preview - The preview panel will then open containing:
- a. Pack Name
- b. Dataset name
- c. Created on date
- d. Owner
- e. Pack preview showing pack contents
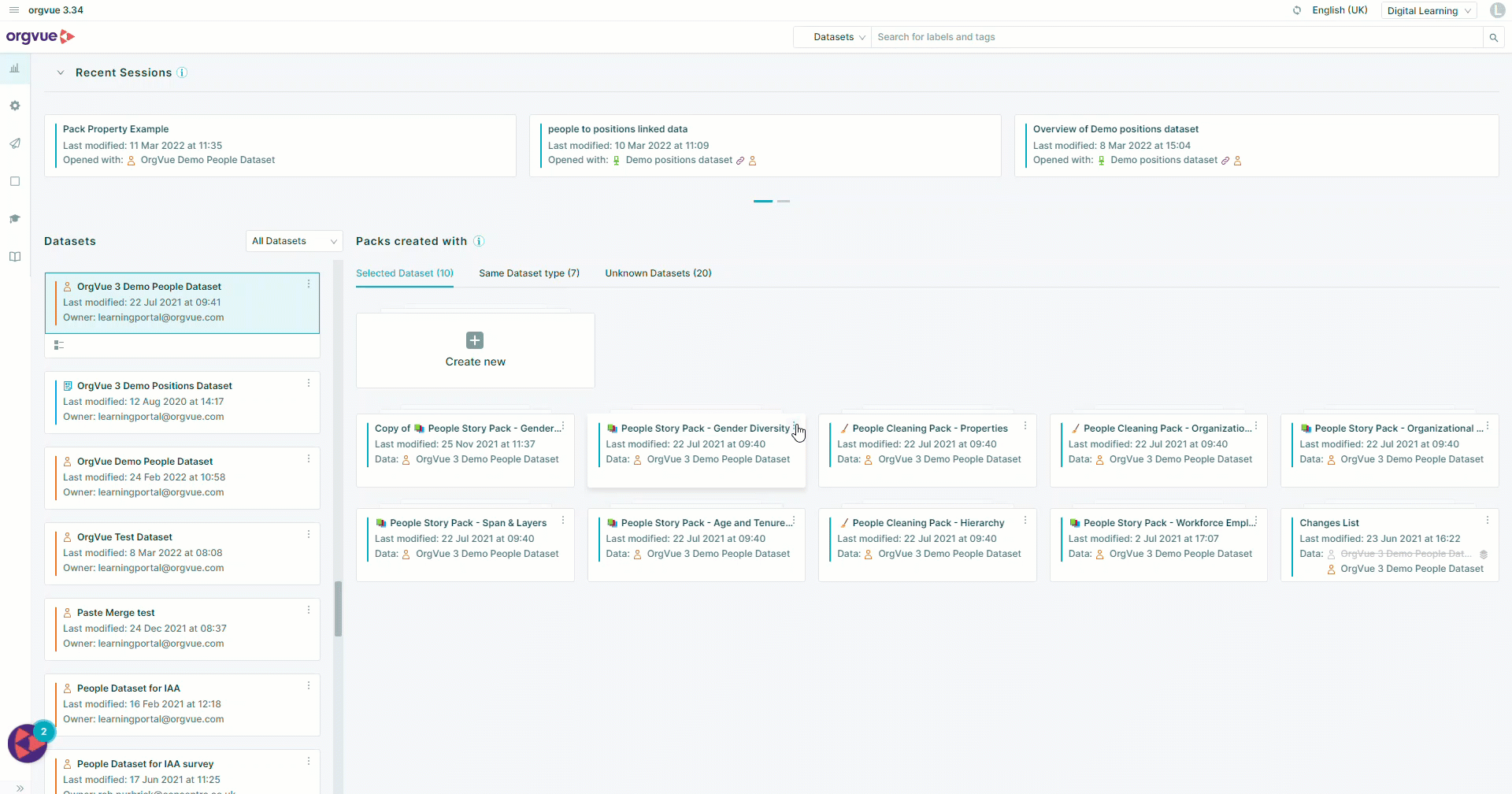
Edit Pack Metadata
Pack metadata is data that provides information about the pack including:
- Pack Name
- Owner
- Role Permissions
- Tags
The metadata can be viewed and edited within settings from the Packs List
To access the Pack Metadata from the pack card on the homescreen:
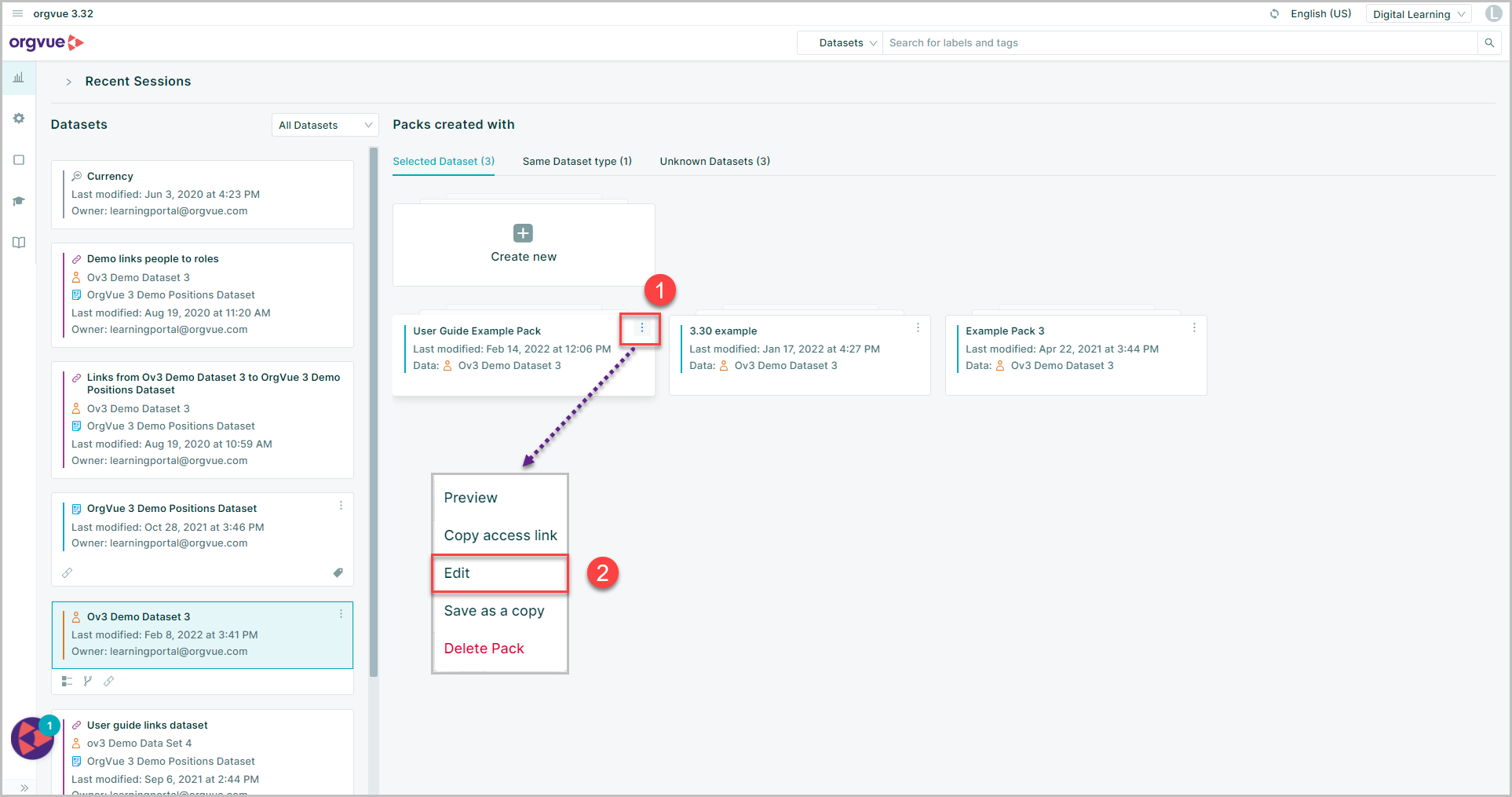
- Select the ellipsis for the required pack
- Select
Edit
This will open a new browser tab with the metadata page for selected pack
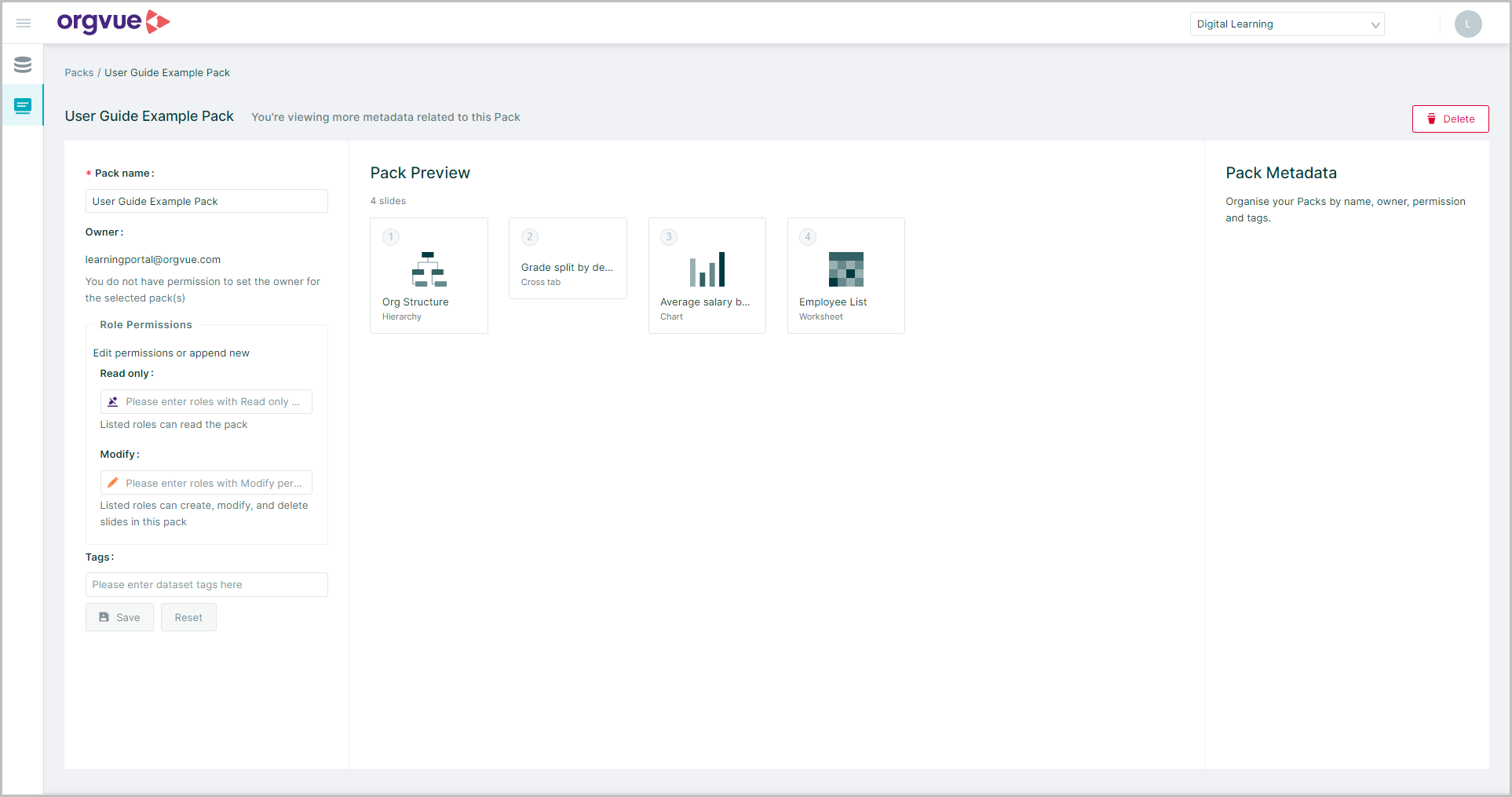
Add Pack Shortcut To Home
Available from the Default Landing Page only, is the option to add a shortcut to the Pack and Dataset combination into the Starred Packs area on the Home page
To add a shortcut to home:
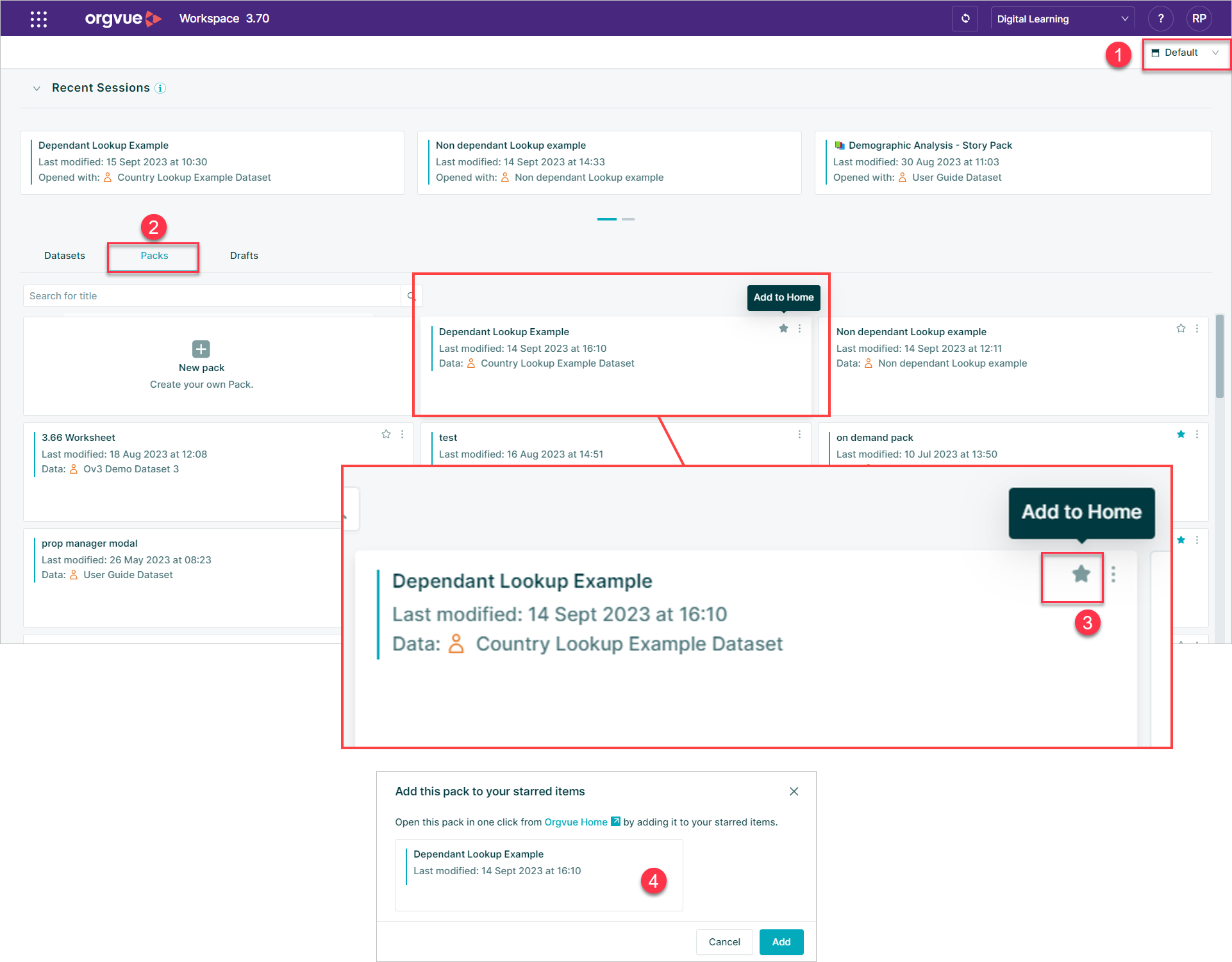
- Ensure the Default Landing Page is selected
- Select the Packs tab
- Select the
Add to Homestar on the pack card - Select the
Add to Homebutton on the confirmation message
Remove Pack Shortcut From Home
Any pack that has been added as a shortcut will be indicated by the Star on the pack card
To remove the Pack shortcut:
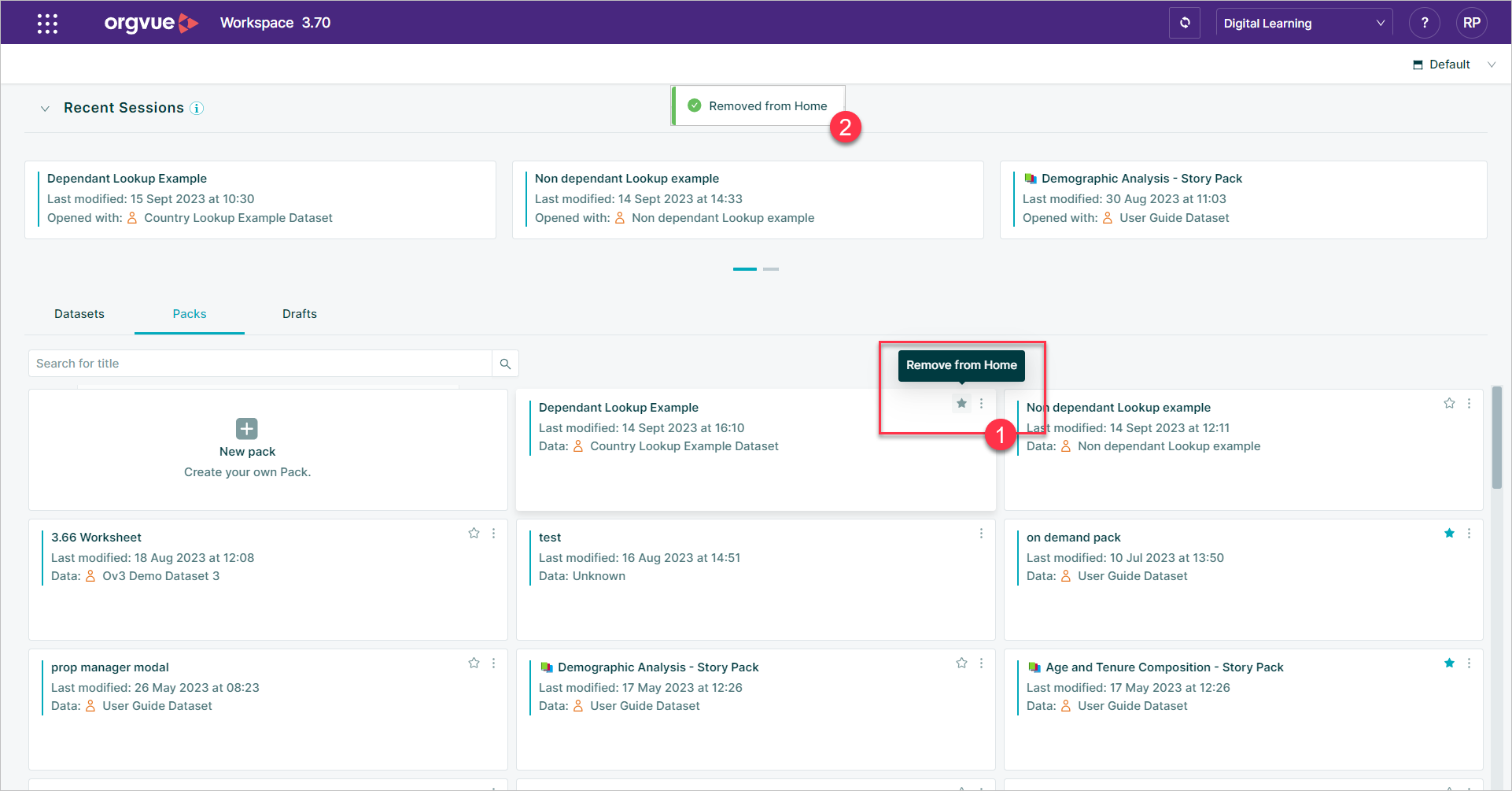
- Select the
Remove from Homestar on the pack card - A confirmation message will be shown
A Pack shortcut can also be removed directly from the Home page by selecting the Star icon
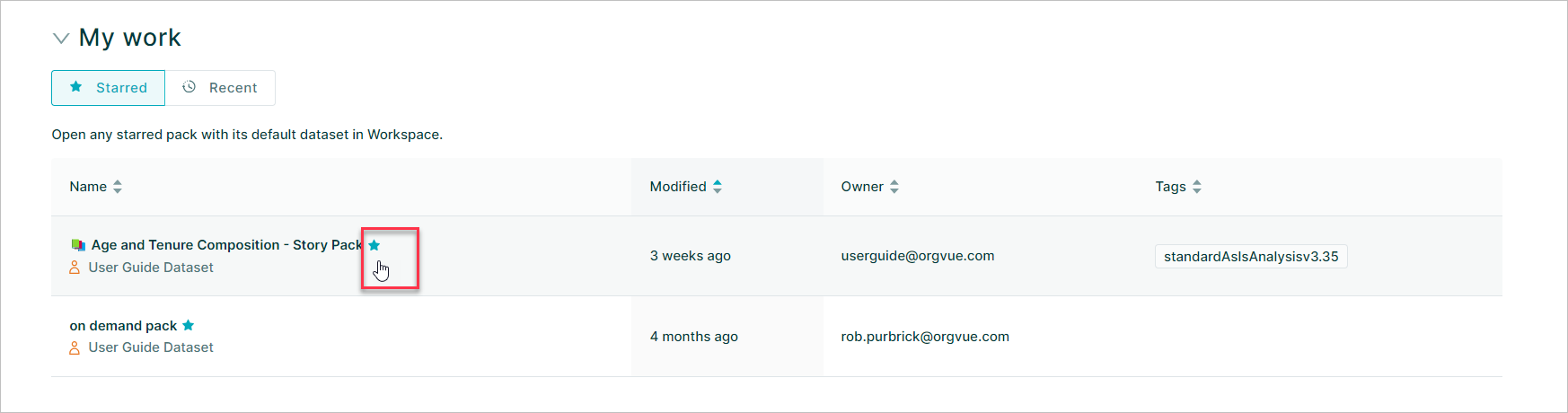
Add Team Pack to Home
Admin Only Available to admin roles only is the ability to add a pack to the Team Packs area on the home screen
Any pack added will be available to open from the Team Packs by any user that has either Read Only or Modify Permission to access it
To add a pack to the Team Packs area select Add to Quick Start from the pack card menu
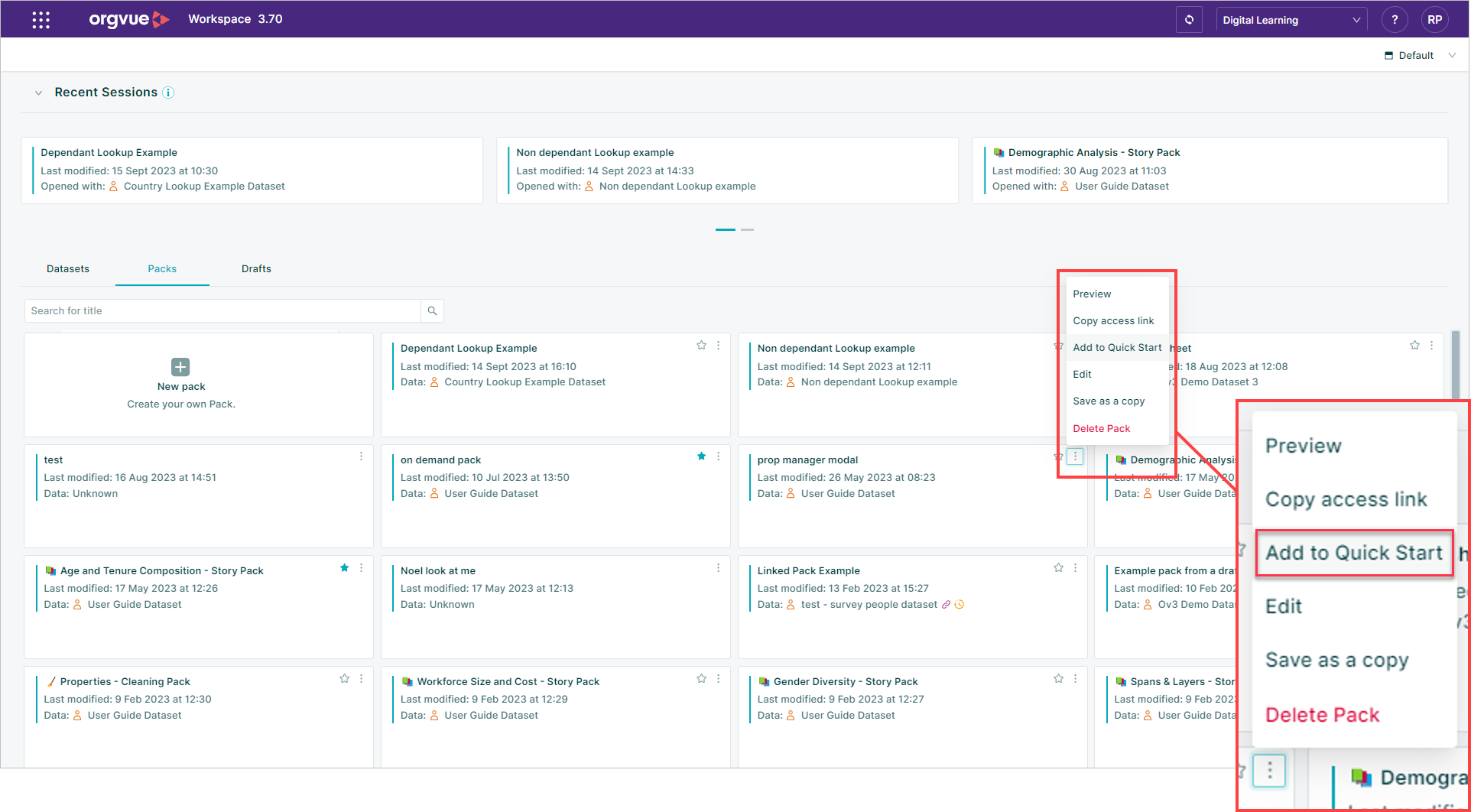
Remove Team Pack From Home
Admin Only
Any packs that have been added to the Team Packs area on the home screen can be removed by an admin by
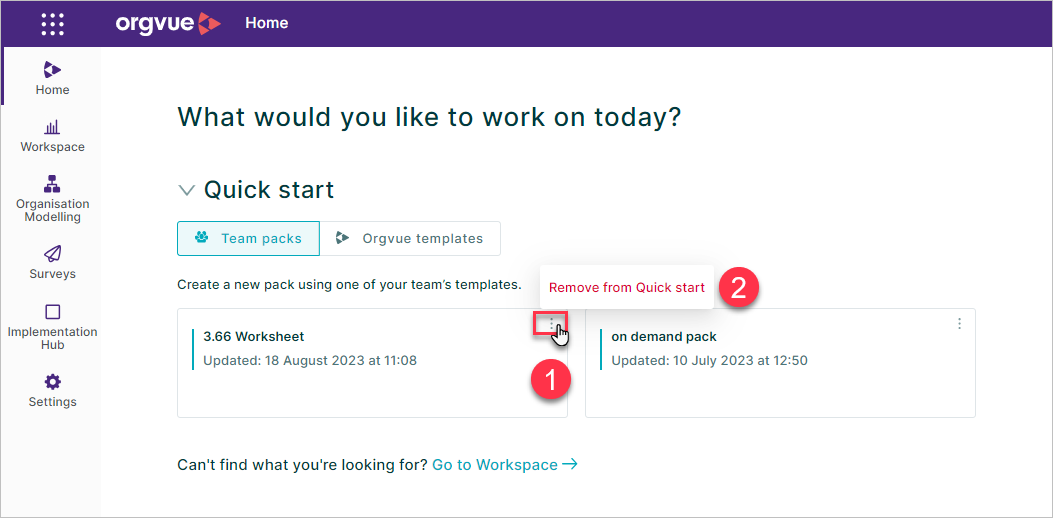
- Selecting the ellipses on the pack card to open the menu
- Select the
Remove from Quick startoption
Copy Pack to another Tenant
Admin Only
If you have access to more than one tenant, it is possible to copy a pack from one tenant to another within the same Orgvue server environment
Packs will be copied with existing permission settings and tags
To copy a pack to another Tenant:
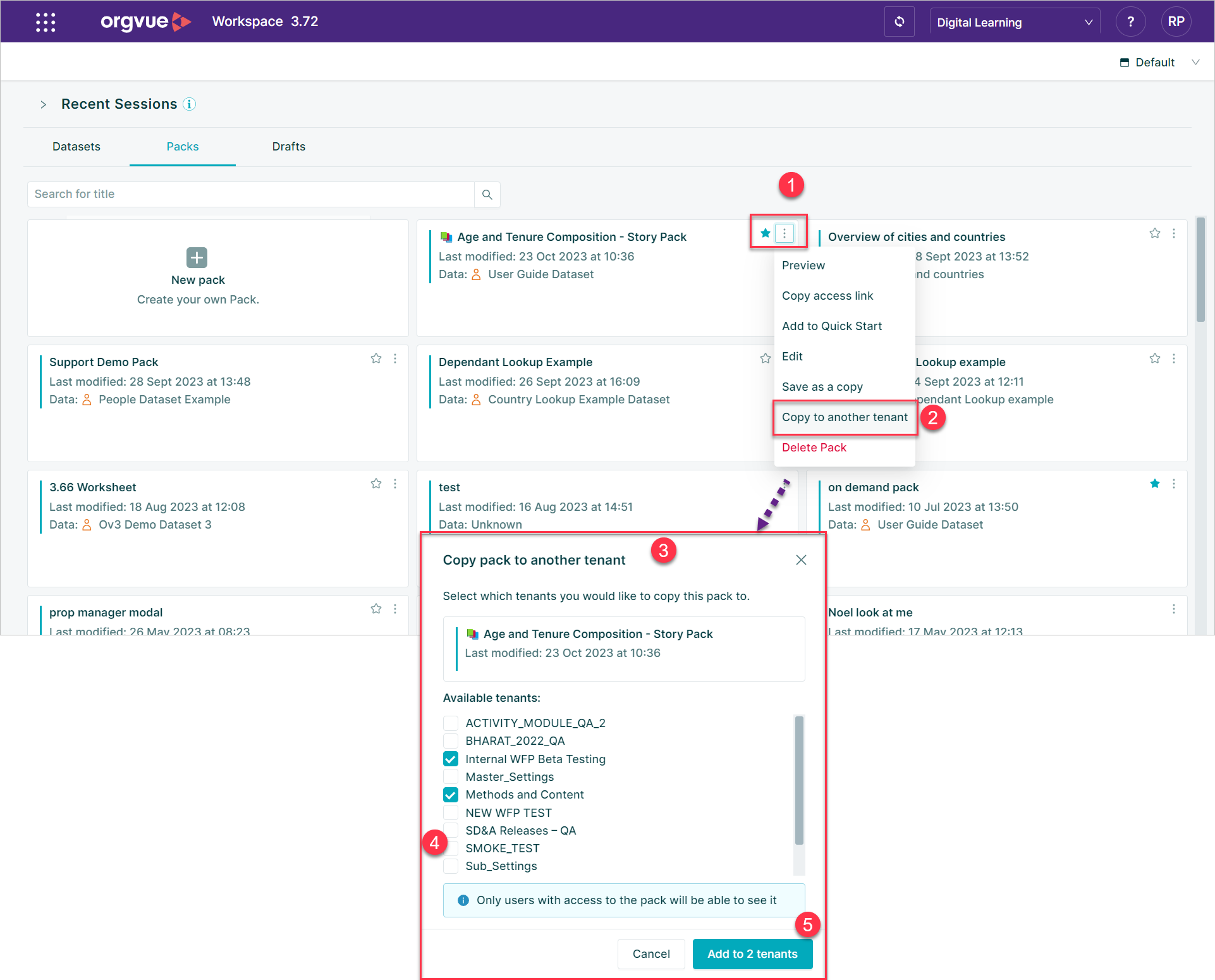
- Select the ellipses menu on the pack card from the Default Landing Page
- Select
Copy to another tenant - This will open a tenant selection modal listing all tenants that you have access to
- Select the tenants to copy the pack to
- Select the
Add to tenantsbutton
When copying packs from one tenant to another, care should taken to ensure no sensitive information is contained within pack names, slide titles, subtitles or property names