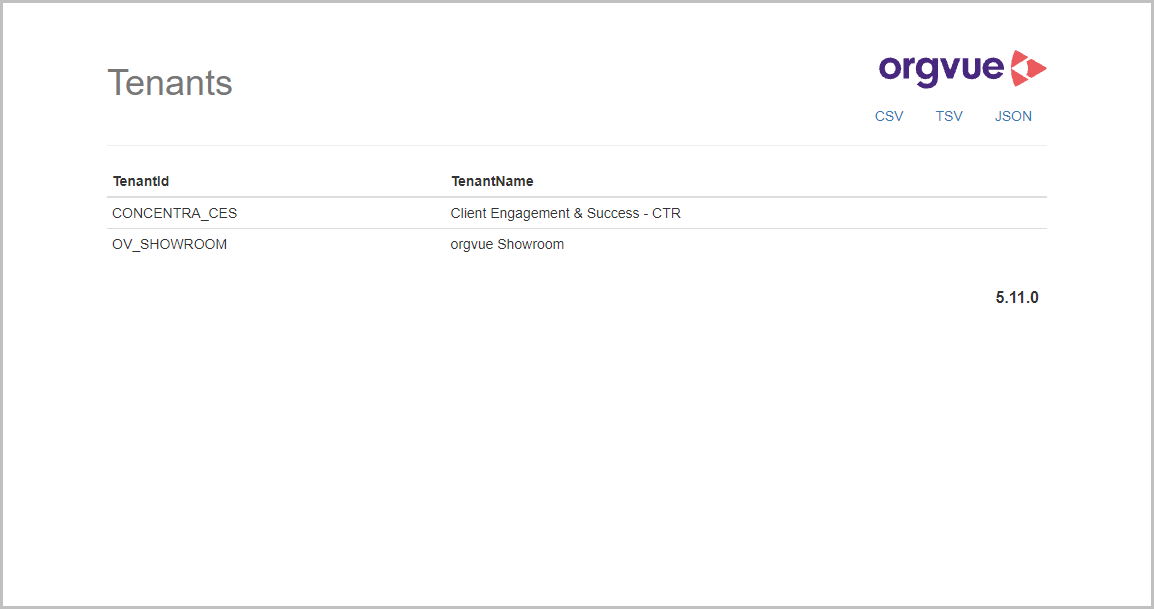Getting Started
Settings may be accessed either from:
Login Gateway
See the table below for the URLs to access the currently available versions of Orgvue on each of our Production and Staging environments
Please make sure that you are using the correct version of Orgvue for your organization
Please refer either to your Orgvue Client Success Manager, consultant or your internal Orgvue lead
| Region | Production Default URL |
|---|---|
| Asia Pacific | https://orgvue.ap-southeast-2.concentra.io/app/login-gateway |
| Europe | https://orgvue.eu-west-1.concentra.io/app/login-gateway |
| USA | https://orgvue.us-east-1.concentra.io/app/login-gateway |
| Region | Staging Default URL |
|---|---|
| Asia Pacific | https://orgvue-staging.ap-southeast-2.concentra.io/app/login-gateway |
| Europe | https://orgvue-staging.eu-west-1.concentra.io/app/login-gateway |
| USA | https://orgvue-staging.us-east-1.concentra.io/app/login-gateway |
To login to your organization’s instance of Orgvue select the appropriate link above
You may find it useful to bookmark this page in your web browser
Note: Orgvue is designed to work with the latest versions of Google Chrome or Microsoft Edge browsers
This will open the login screen where you should enter your email and password to access Orgvue
Note: If using Single Sign On password will not be required
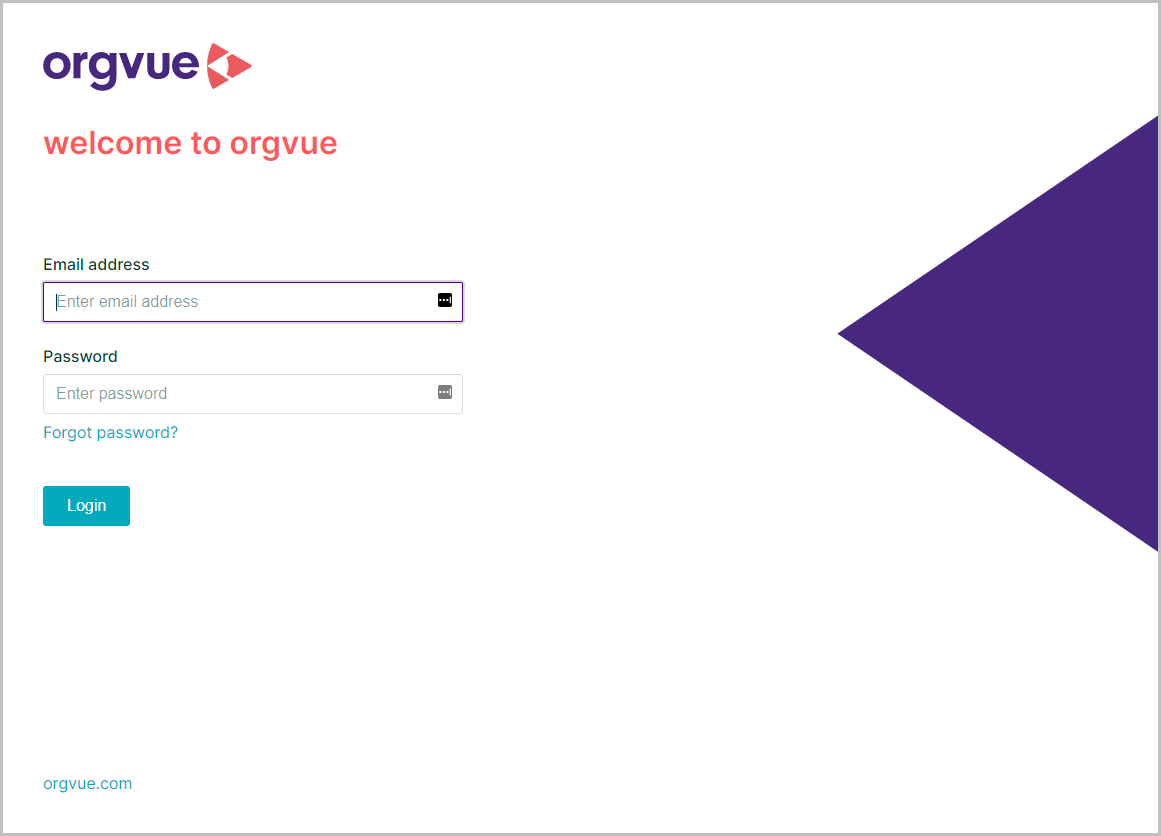
If you have more than one tenant available, you will then be presented with the tenant selection screen
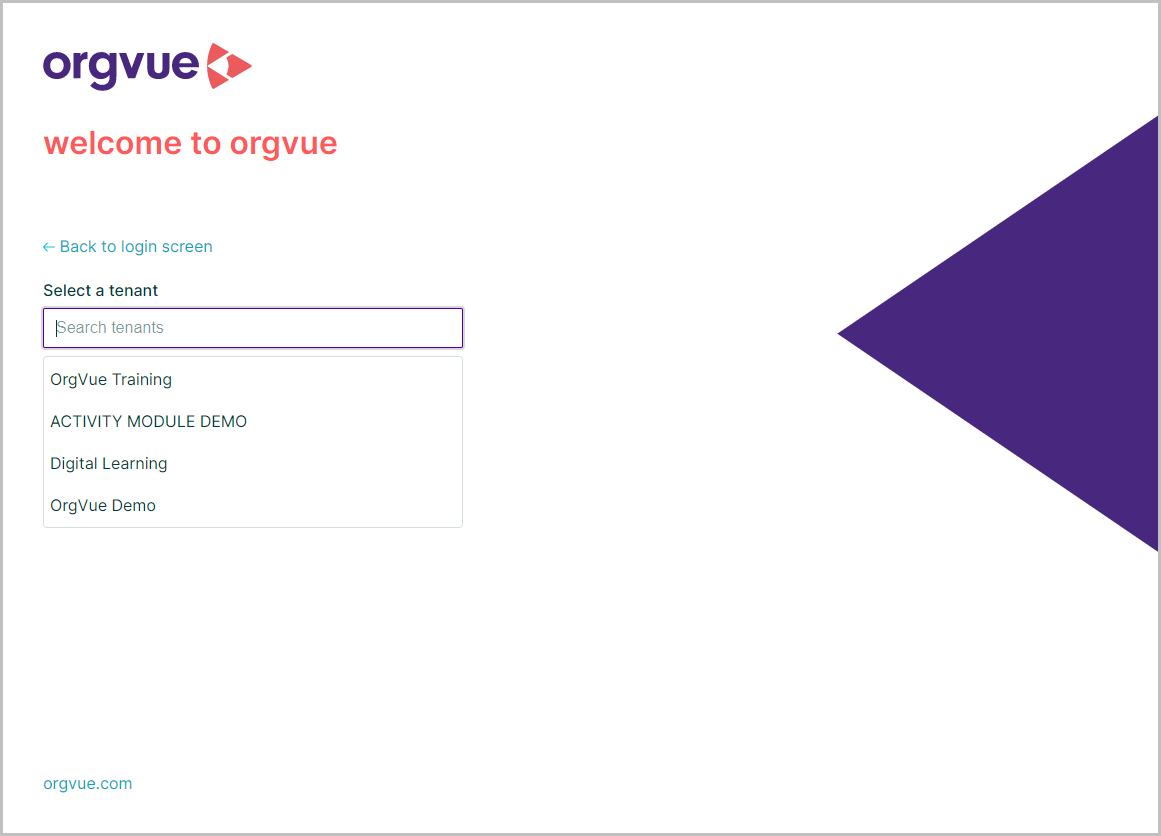
You will see a list of the tenants here, or you can use the search field to search for a specific tenant
Click on your tenant to open the login gateway screen
If you only have one tenant, when you login you will be taken directly to the login gateway screen
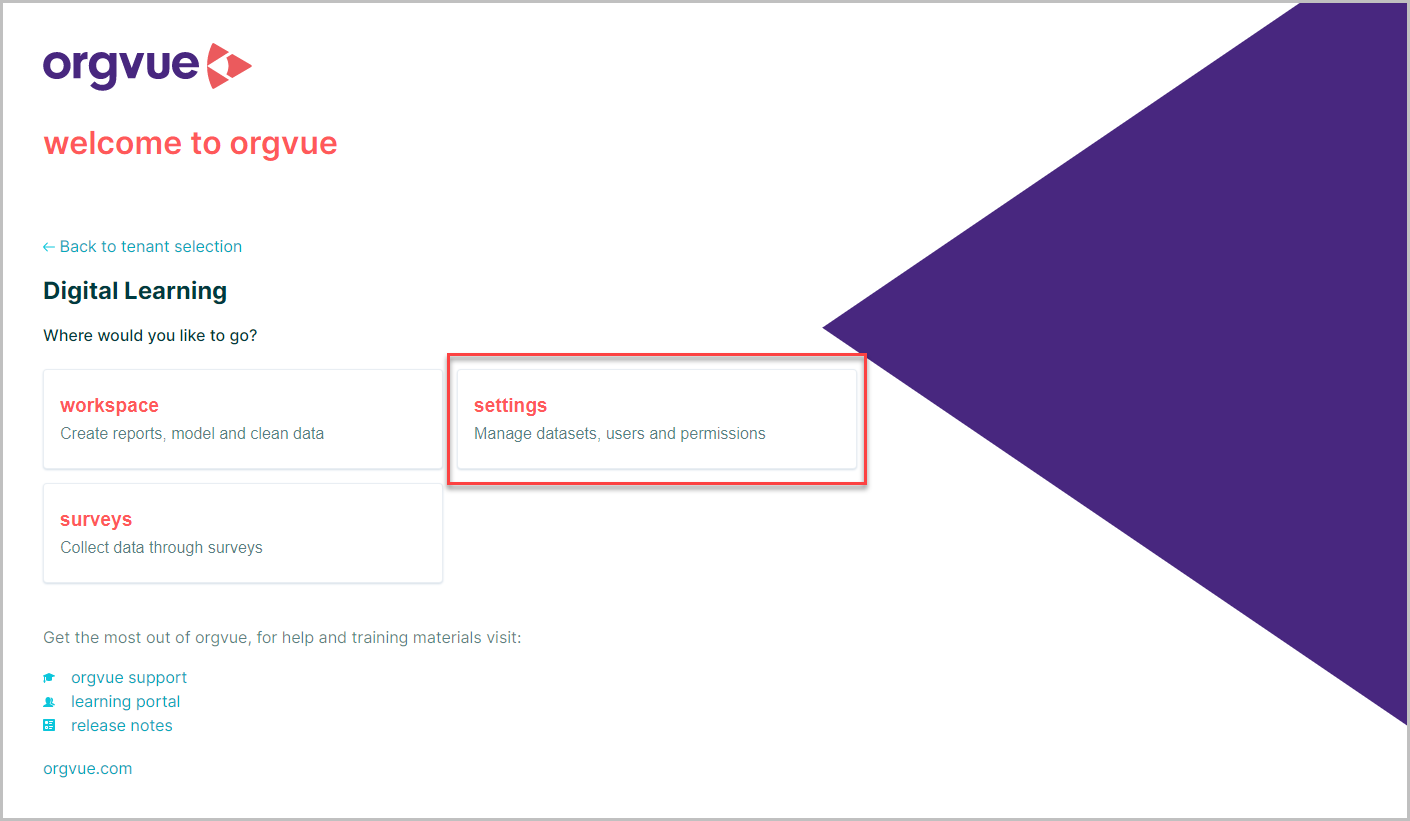
This screen will allow you to select from Workspace, Settings or Surveys
Select the Settings button to open the application
Accessing Settings from Workspace
To access Settings:
- Select the menu icon
- Select
Settingsfrom the menu
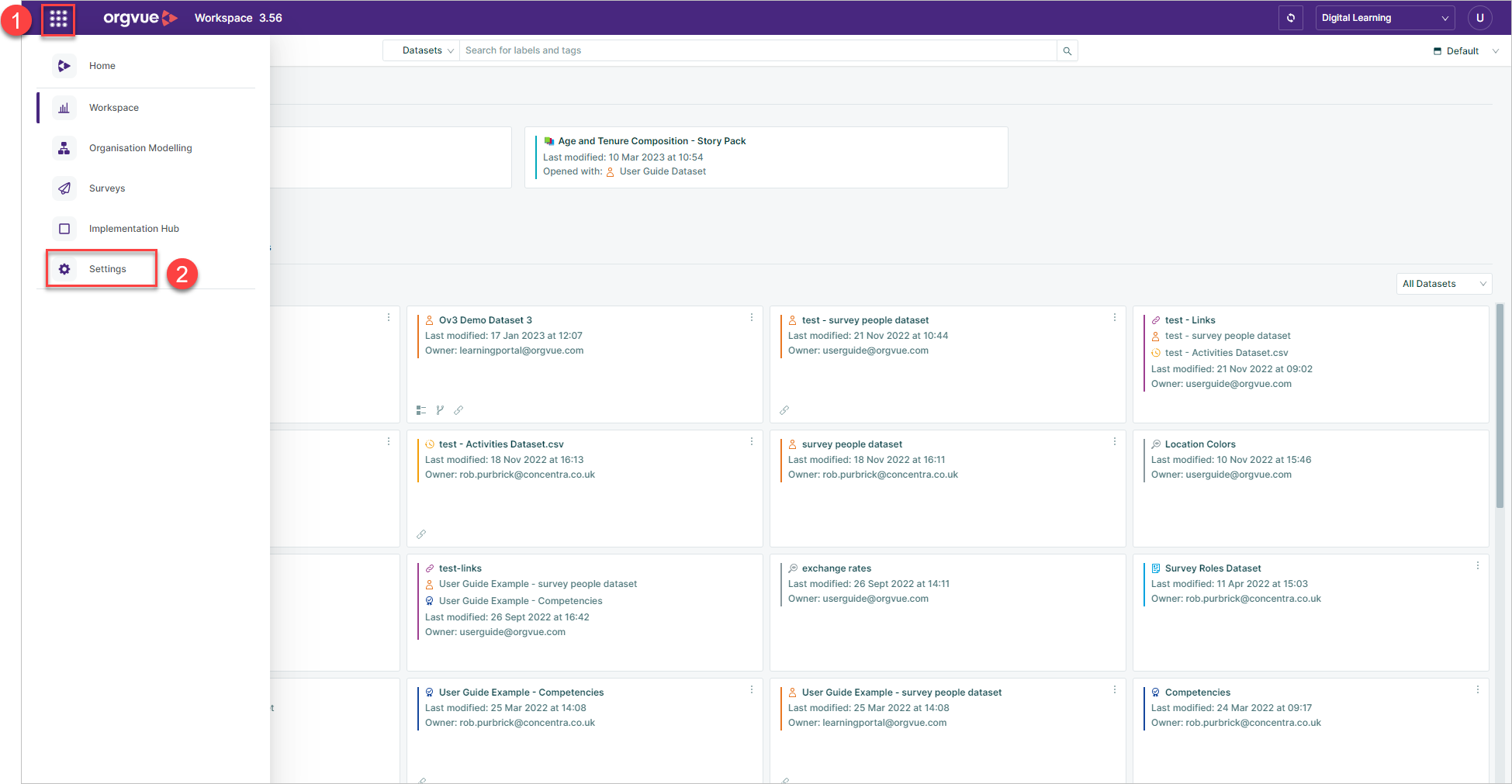
Orgvue will open a new browser window and automatically login to Settings for the current tenant with the existing user credentials
Note options available on Settings sidebar will depend on user role
Tenant ID
The tenant ID is assigned by the Orgvue team when your tenant is created and can be seen in the browser address bar along with other details:
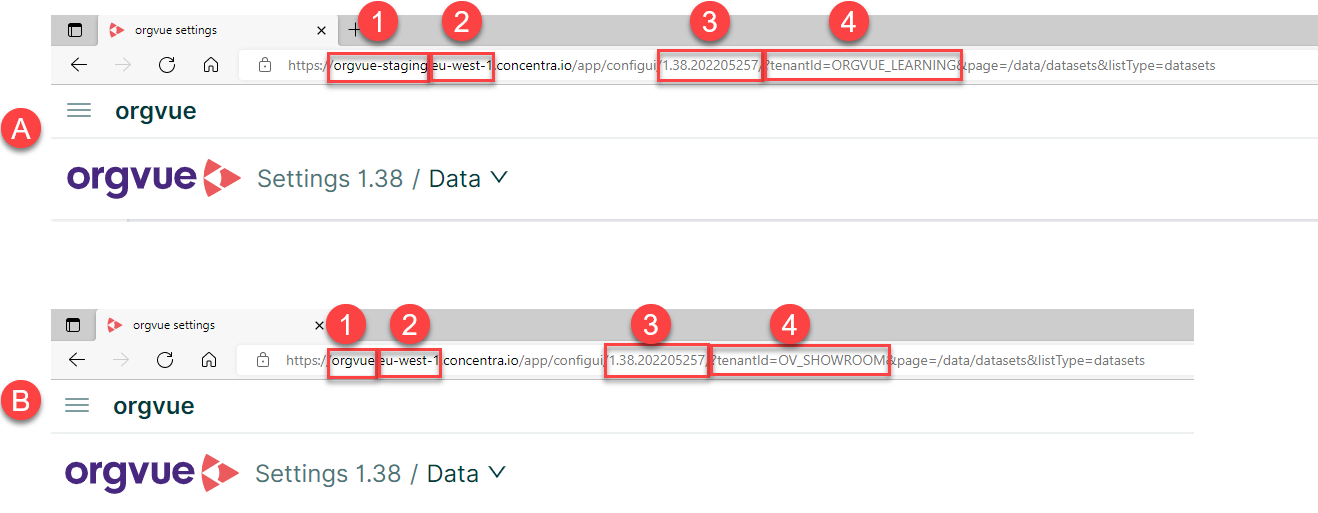
- Environment:
- A. orgvue-Staging
- B. Production
- Region: Europe, USA or Asia
- Release & Update: e.g. 1.38.202205257 = update 202205257 of release 1.38
- Tenant: Tenant ID
To obtain the Tenant ID for all tenants available to you select the relevant hosting URL below
| Environment | URL |
|---|---|
| AP Southeast (Production) | https://orgvue.ap-southeast-2.concentra.io/tenants/tenants |
| EU West (Production) | https://orgvue.eu-west-1.concentra.io/tenants/tenants |
| US East(Production) | https://orgvue.us-east-1.concentra.io/tenants/tenants |
| AP Southeast (Staging) | https://orgvue-staging.ap-southeast-2.concentra.io/tenants/tenants |
| EU West (Staging) | https://orgvue-staging.eu-west-1.concentra.io/tenants/tenants |
| US East (Staging) | https://orgvue-staging.us-east-1.concentra.io/tenants/tenants |
After logging in with Orgvue credentials a table will be displayed detailing the name and Tenant ID of any tenants available to the login in the environment