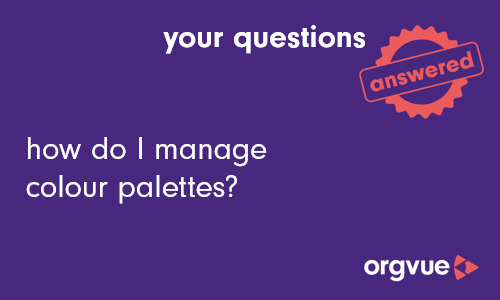Custom Colors
To view a video on Color Palettes click the thumbnail to open the video in a new browser tab
Admin Only
Selecting the color Palette icon on the side menu toolbar will open the Custom colors screen
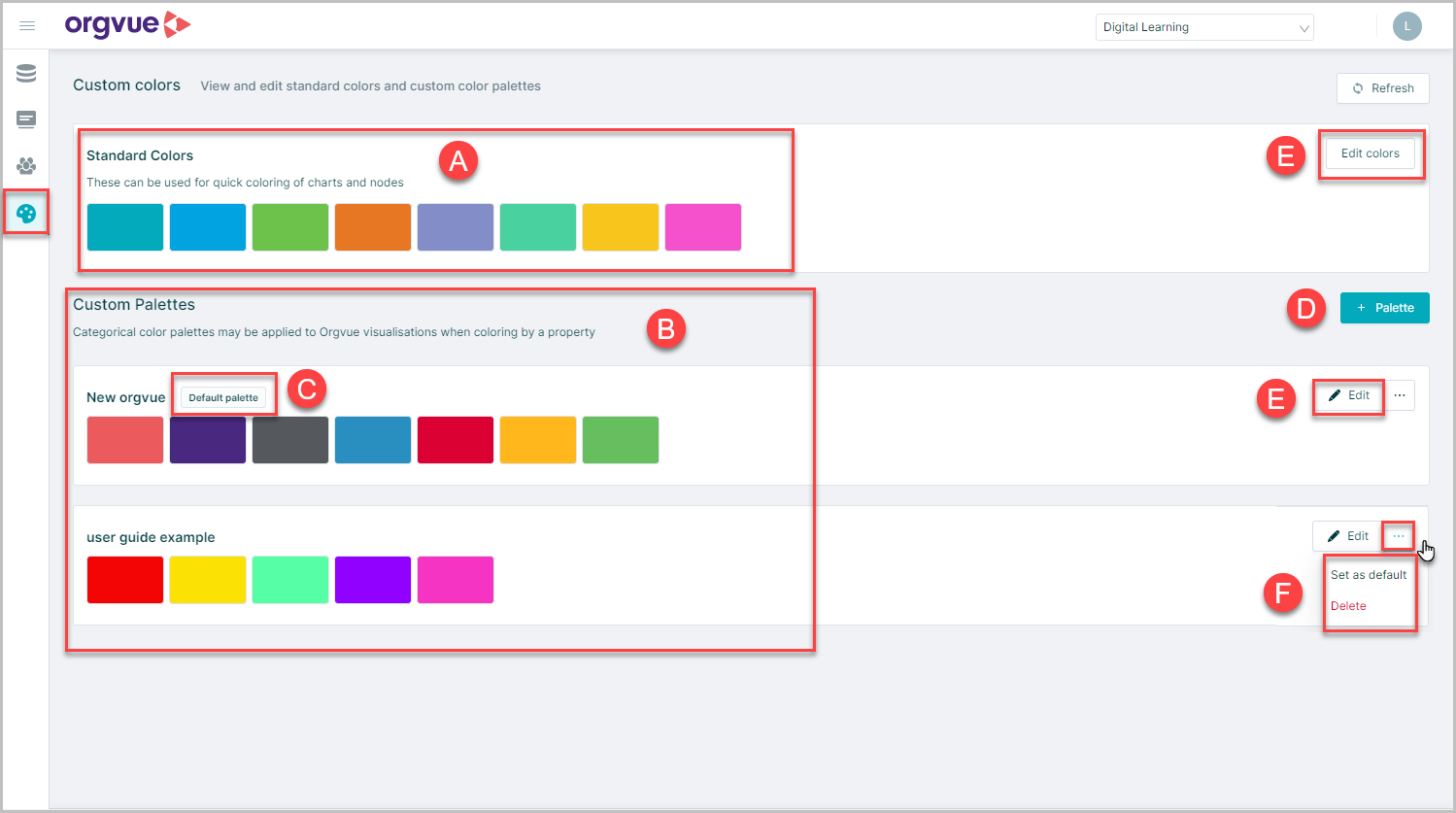
It contains:
- A. Standard Colors: Palette used to select from when coloring by single color in Workspace
- B. Custom Palettes: Available for use in Workspace when applying Multi Colors to a slide
- C. Default Palette: This indicates the first Palette that will be presented in Workspace when applying multi colors. See Set as Default for more details
- D.
+ Palettebutton: Use this to Create a Custom Palette - E.
Editbutton: Available for both Standard and Custom Palette to Edit Color Palette - F.
Ellipsisicon: Hover over to open menu containing:- Set as default: Use to Set palette as default
- Delete: Delete a custom Palette
Create Custom Palette
New Palettes may be created for use in Workspace and must contain between 2 - 36 colors
To create a new Palette, click the + Palette button
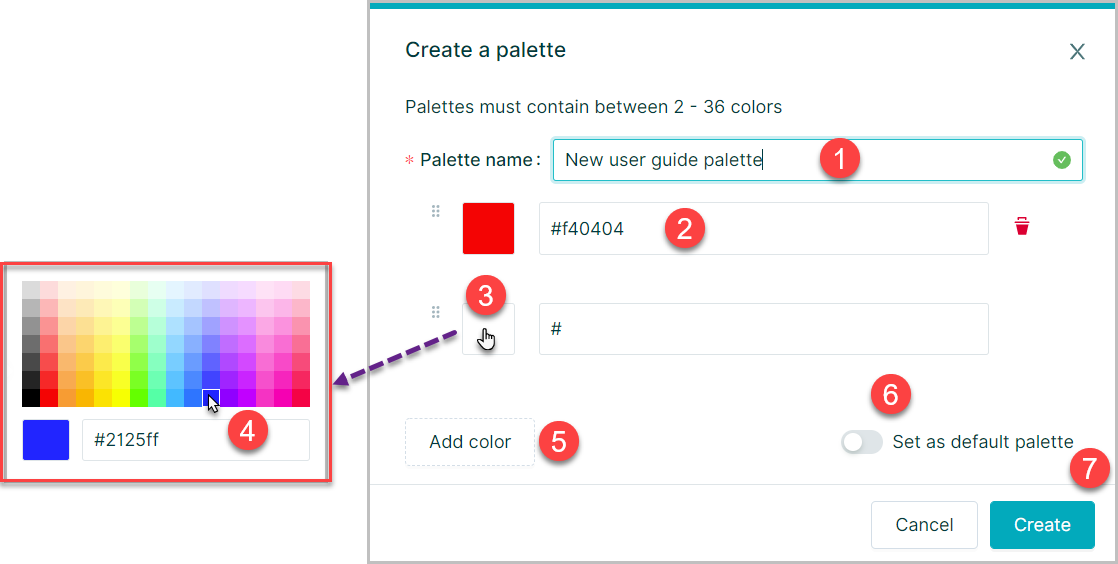
This will open the Create a Palette dialogue box:
- Enter a Palette Name
- Colors may be entered directly as #Hex color codes
- Clicking into the color indicator space will open the color picker
- Select the required color from the color picker to add to Palette
- Use
Add colorbutton to increase the number of colors on Palette up to maximum of 36 - Toggle switch to Set as Default Palette
- Select the
Createbutton to finalize the Palette creation process
The Custom Palette will then be available to use in workspace within the Categorical Color Palettes =
Edit Standard Palette
The Standard Color Palette is used in Workspace when choosing to color by a single color
The Palette will be shown first when opening the color by panel with the option to view more colors
The Standard Palette will exist with a default set of colors and must contain between 1 and 8 colors
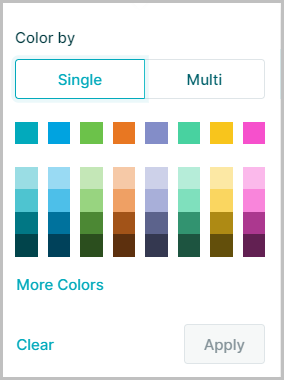
To edit the colors on this standard Palette:
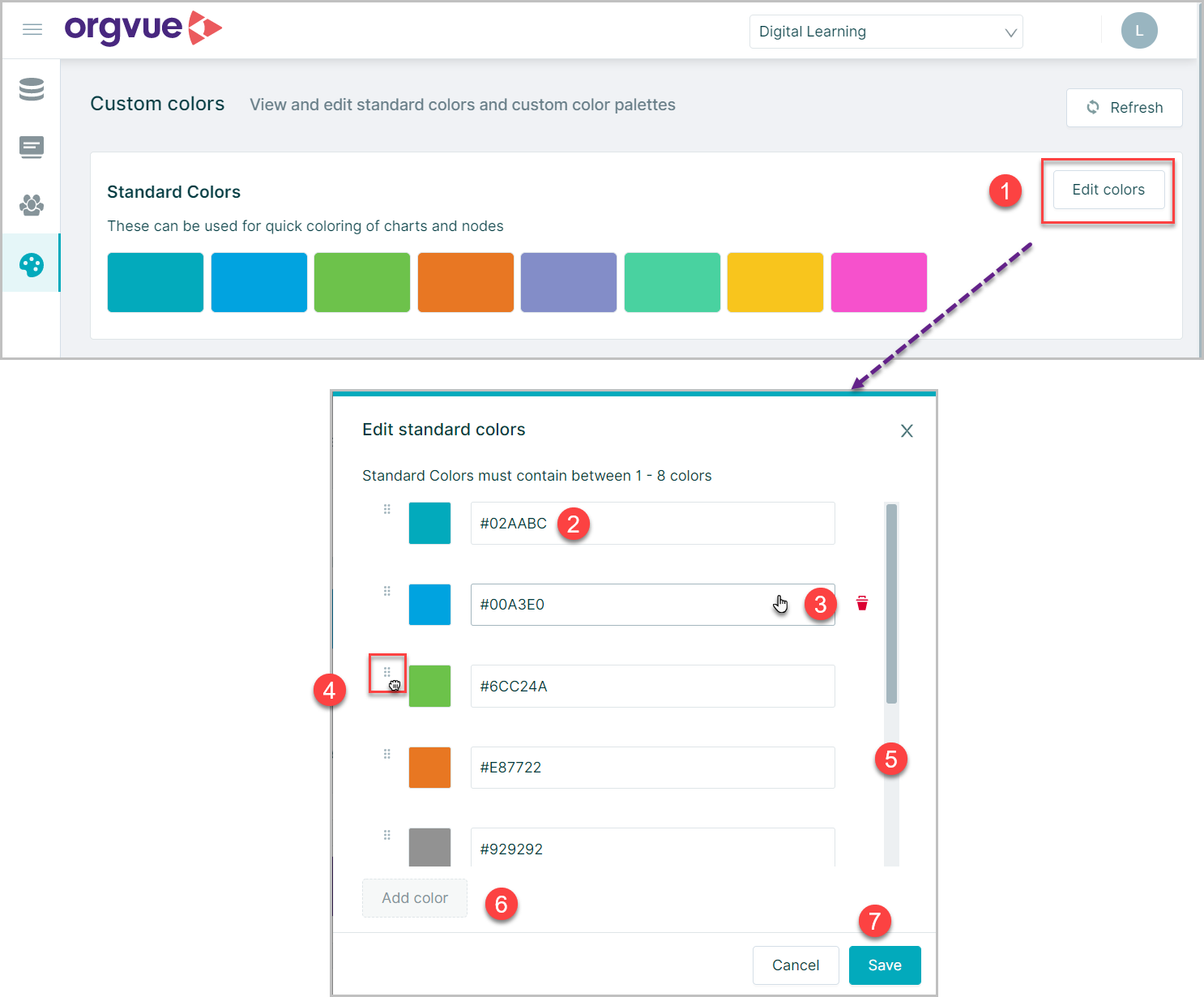
- Click the
Editbutton to open the edit window - Existing Hex color codes can be edited to change colors
- Colors may be deleted from Palette by hovering over color and selecting dustbin icon that appears
- Drag and drop on the 6 dots icon to re-arrange the order colors appear in Palette
- Use the scroll bar to view all colors on Palette
- Add color to Palette up to maximum 8 colors
Savebutton
Edit Custom Palette
Any Custom Palettes that have been created may be edited by:
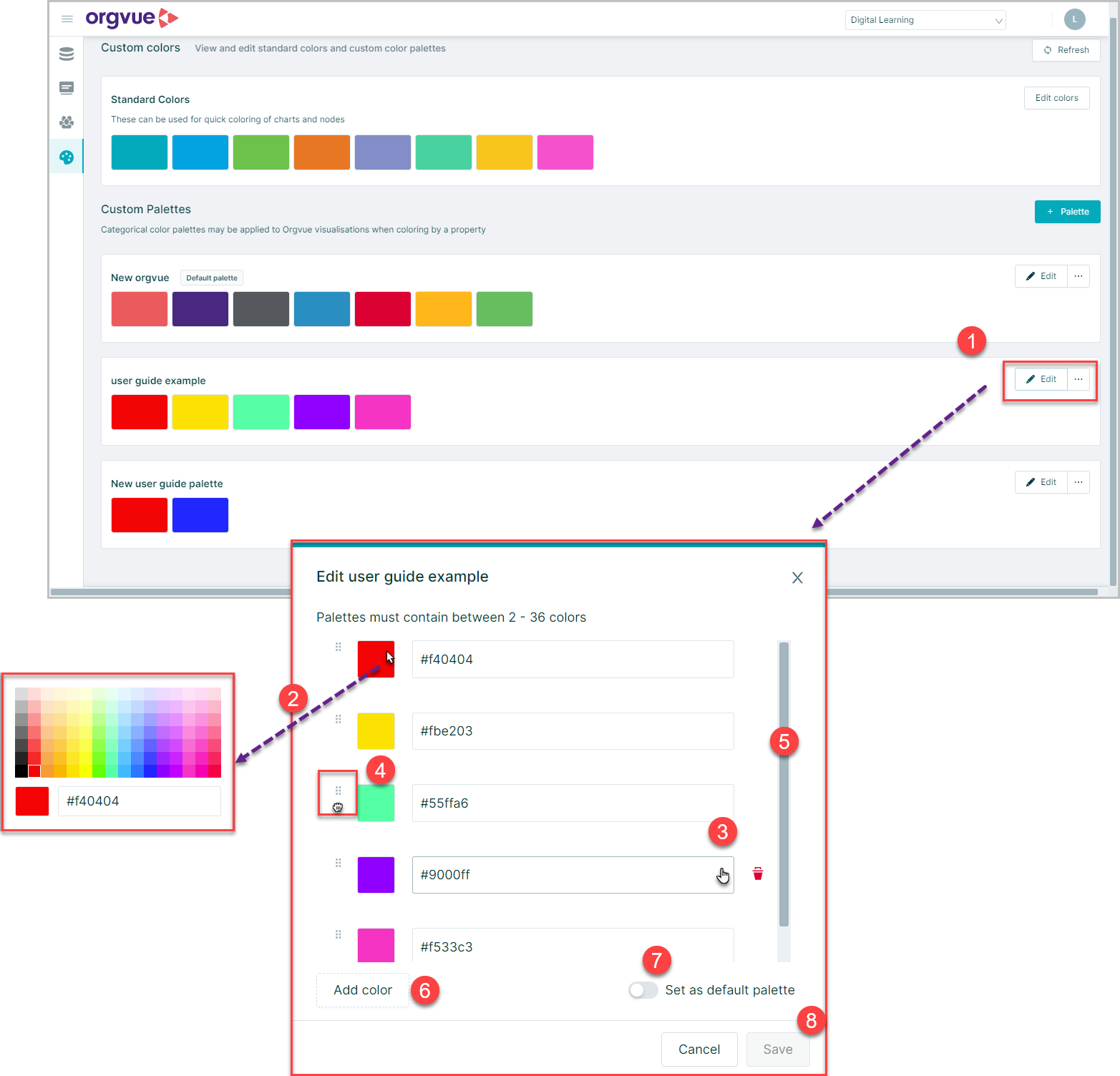
- Click the
EditColors button to open the edit window - Existing Hex color codes can be edited to change colors
- Colors may be deleted from Palette by hovering over color and selecting dustbin icon that appears
- Drag and drop on the 6 dots icon to re-arrange the order colors appear in Palette
- Use the scroll bar to view all colors on Palette
- Add color to Palette up to maximum 36 colors
- Set as default
Savebutton
Set As Default
The Default Palette is the first Palette shown in Workspace when choosing to apply multicolor to a slide
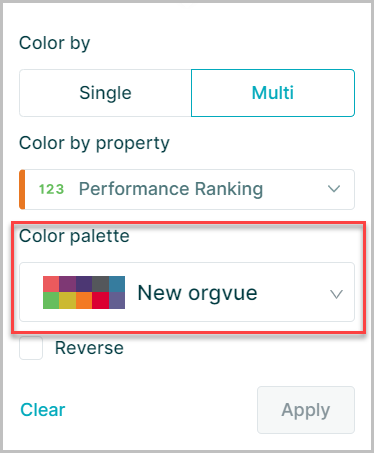
To set an existing Palette as default either:
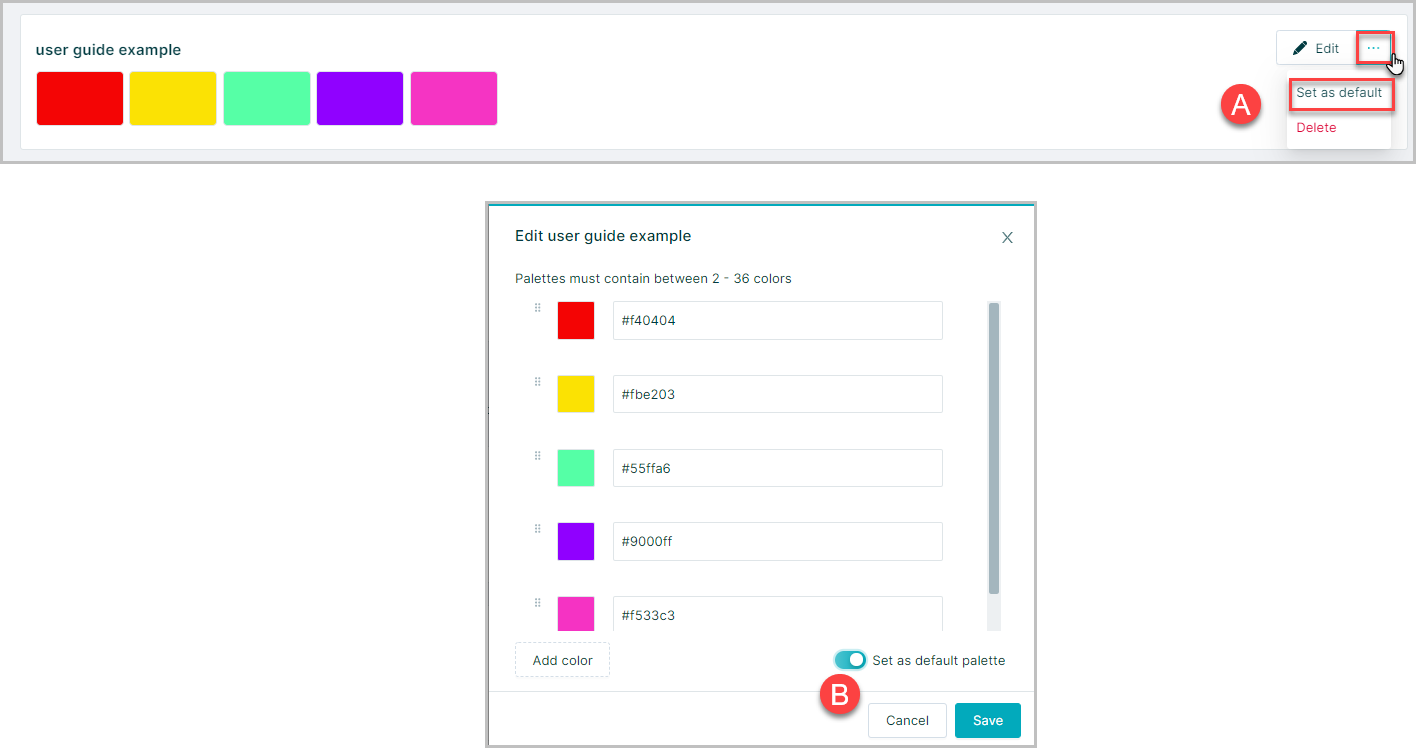
- A. Hover over the
Ellipsisicon on the required Custom Palette to open the menu and selectSet as default - B. Edit the Custom Palette and select the
Set as default Paletteswitch
Delete Custom Palette
Any Custom Palettes that have been created and no longer required, can be deleted by:
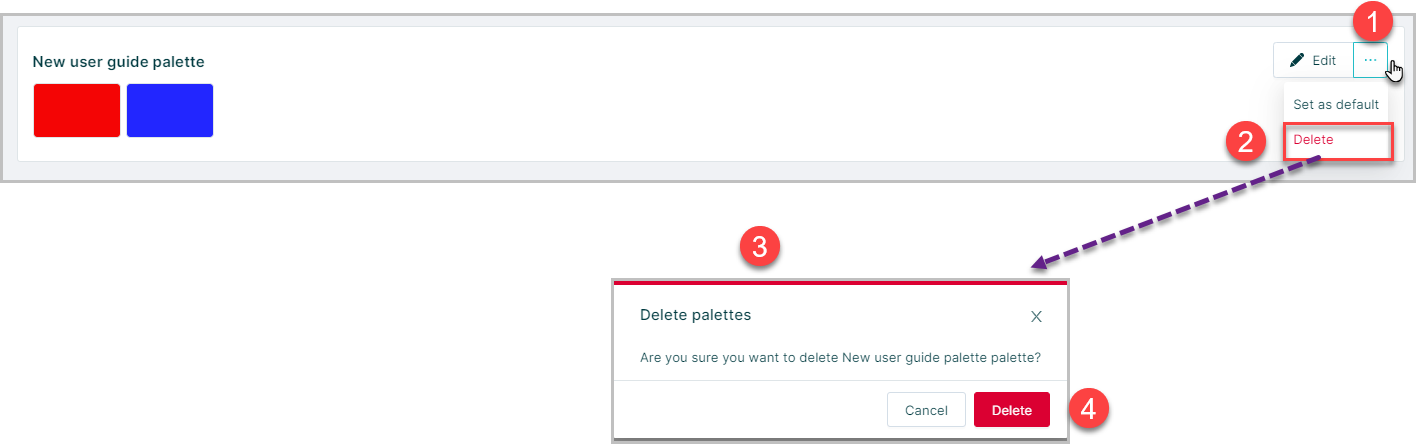
- Hovering over the
Ellipsisicon on the required Custom Palette to open the menu - Select
Delete - A confirmation message will be shown
- Select
Deleteto complete the deletion process