Manage Orgvue Version
Admin Only
Available from the Navigation Sidebar is the option to manage the version of Workspace and Settings for the tenant presented when users log in
Important Note: Setting the Orgvue version for Workspace and Settings will be applied to All users when they log in, so it is important that any decision on changing versions is done in consultation with other
admins
To manage the Orgvue version for the tenant, select Manage Updates
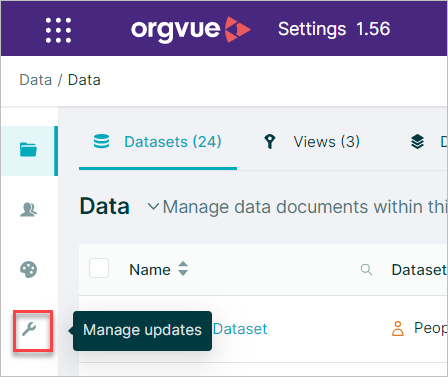
The option to manage the Orgvue version needs to be activated for the tenant by the support team
If the tenant has not had the feature activated then the Manage Updates option will not be shown
Email support@orgvue.com for this option to be activated for your tenant
Once the tenant has been activated selecting Manage Updates will open a window with the following options:
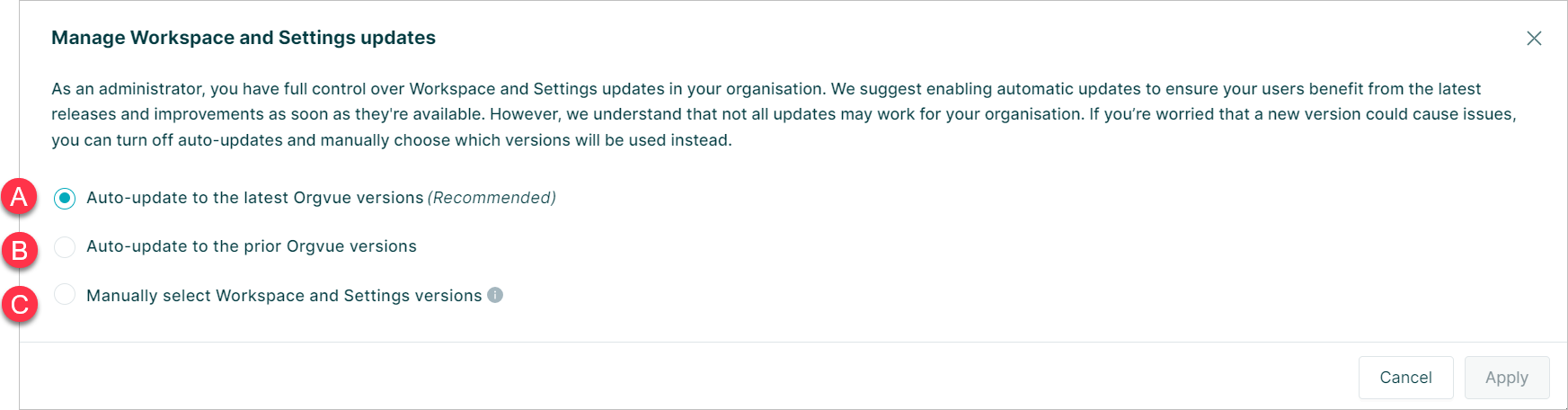
- A. Auto-update to latest Orgvue: This default option will mean the current production software release is used and will update automatically
- B. Auto-update to prior Orgvue Versions: This option will mean the release prior to current latest production is used and will update automatically
- C. Manually Select Versions: This option allows an
Adminto select the release version of Workspace and Settings presented to allUsersandAdminswhen logging in
Once the option to Set and manage manually is selected, updates to the versions will normally need to be managed manually thereafter
When choosing to set and manage the Orgvue version manually the window contains:
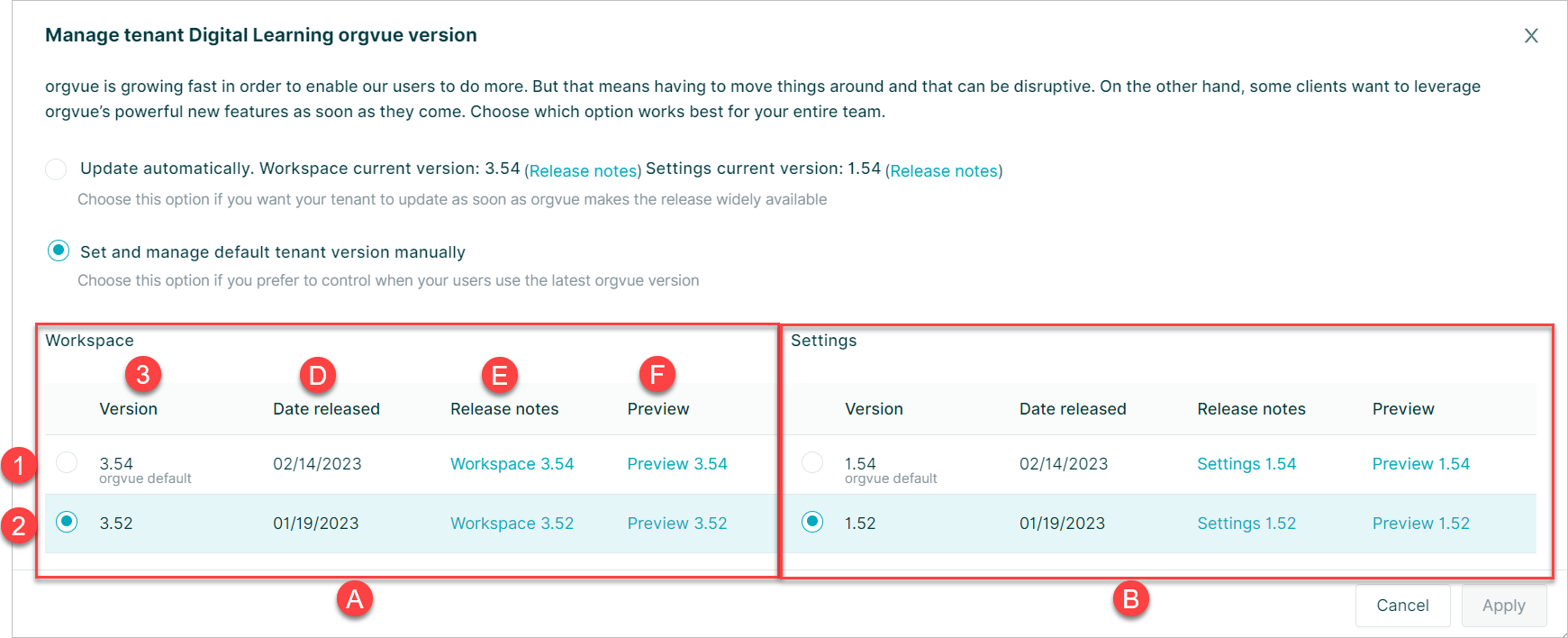
- A. Workspace Options
- B. Settings Options Each application has the following detail:
- C. Version Number: The current Orgvue default version will be shown
- D. Date Released: The date of the software release is shown
- E. Release Notes: Select the hyperlink to access the release notes for the application
- F. Preview: Select the hyperlink for a release version to open a new browser tab logged into the selected release
For both Workspace and Settings, 2 versions will be available to select:
- Current Default Production Version
- Previous Production Version
When selecting the Workspace version it should be noted that if an older Workspace version is selected it will not be possible to open any packs that have been created or modified in a newer version
If you have previously selected a version that is due to be depreciated the release version will revert to the Current Default Production Version until another is selected
Overriding set versions
Once the Orgvue version control is enabled any user logging in to either workspace or settings will be presented with the set version
There may be circumstances when a different version to the one set is required by an individual user temporarily
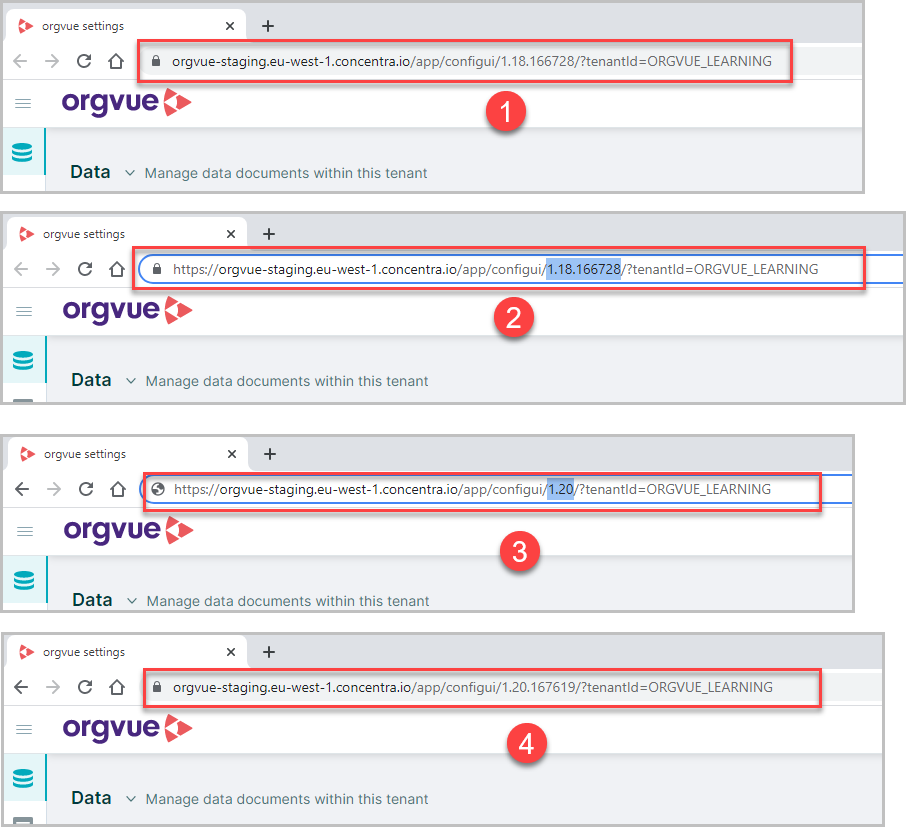
- Login to the set version of settings or workspace
- Locate the version number in the URL
- Change the version number to the required version and press
Enter - The browser will refresh and update to the selected version