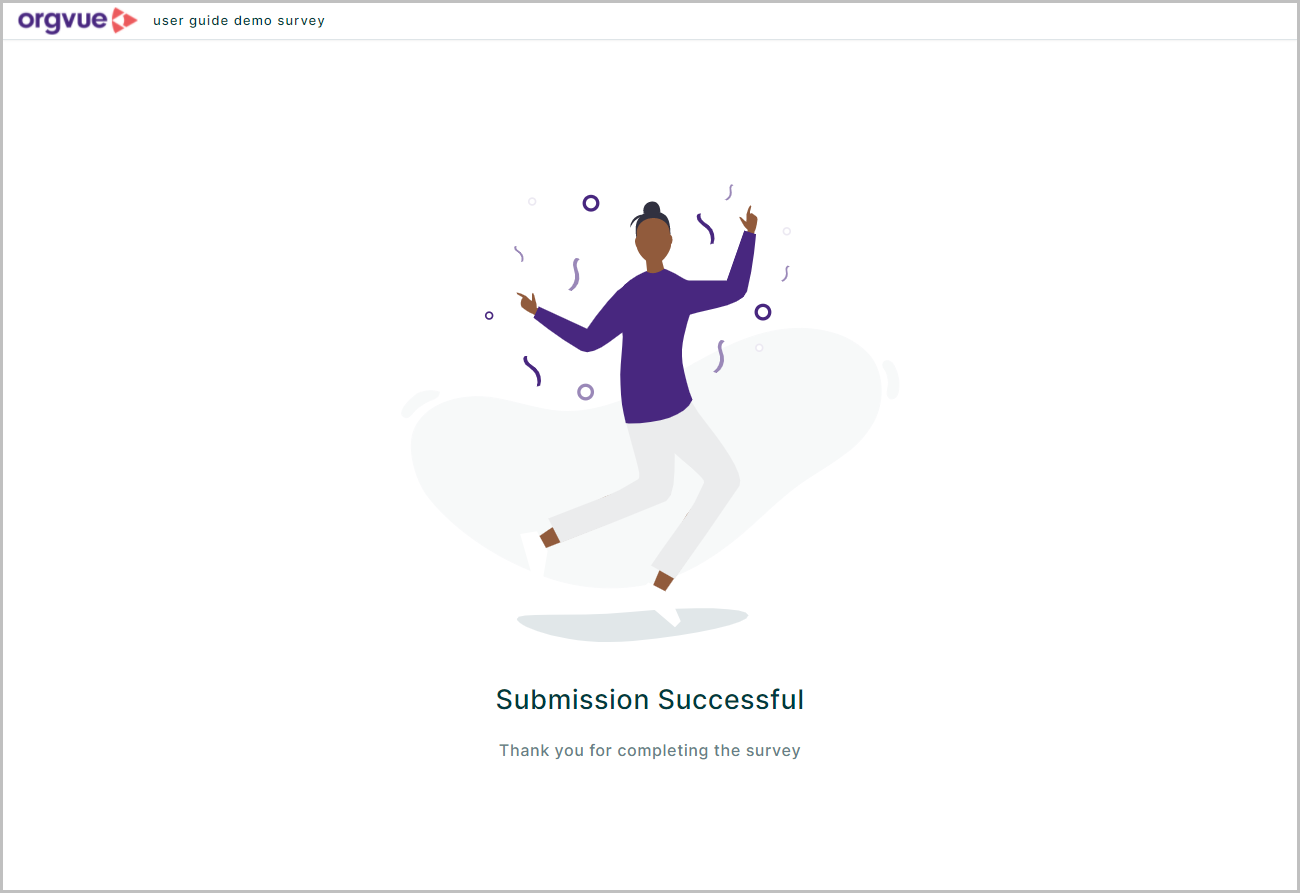Team Competency Survey
How to use the survey
This guide is primarily based on the Desktop version with notes on mobile version where it provides a different UI
Email Invite
If Email access links directly to participants is selected at the Settings Distribution then when the survey is deployed in the Distribute step all selected participants will receive an email invite containing the survey link
Select the complete the survey button to launch the survey in either your desktop web browser or on a mobile device
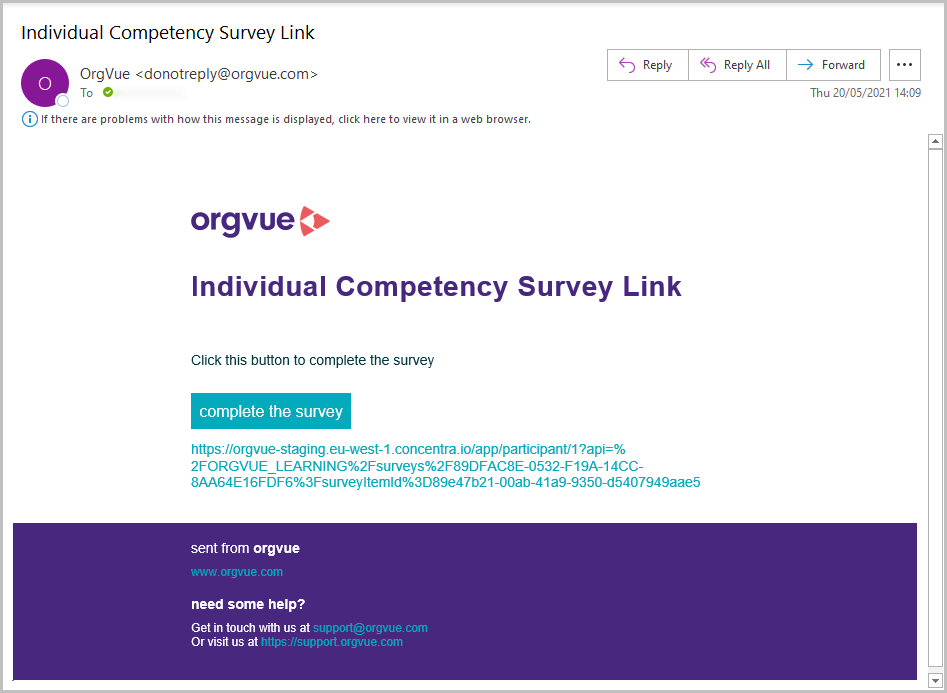
Survey Completion
The Orgvue Team Competency Survey consists of 5 pages:
- Introduction: Read and understand the purpose of the survey and how to complete it
- About your team: Confirm the data from the people dataset held for team
- Select Competencies: Search, browse and select competency groups and competencies relevant to each person
- Competency Rating: Rate competencies selected for each employee
- Review and submit: Review your answers and edit if you notice any mistakes
General navigation
Desktop
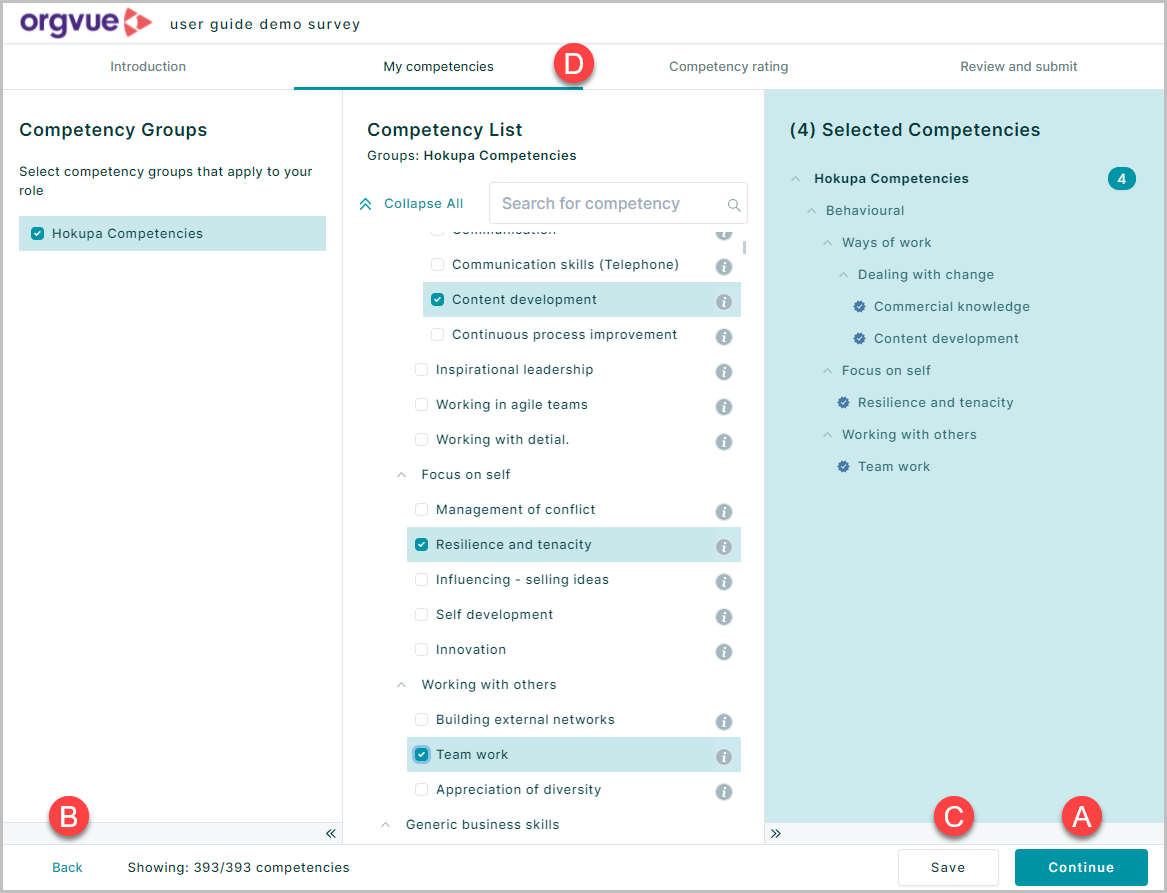
- A. Click the 'Continue' button to proceed to the next page
- B. 'Back' to go to the previous page
- B. Click the 'Save' button next to the Continue button to save the progress and come back later to continue
- C. Use the tabs across the top to go to a specific page
Mobile
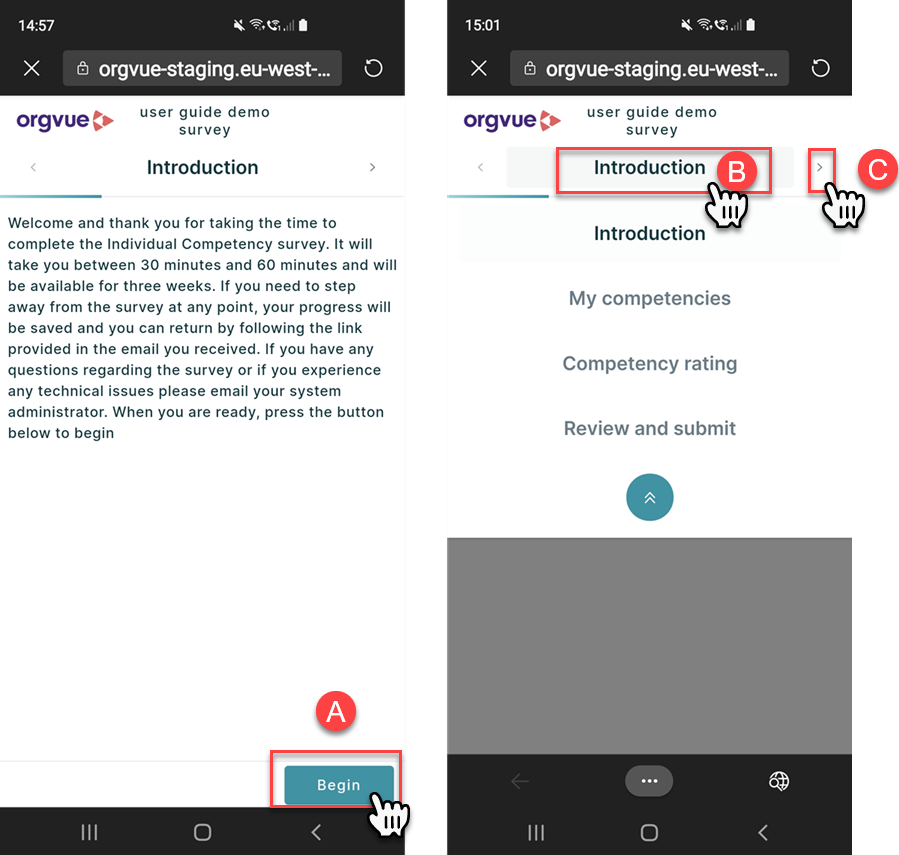
- A. Click the
Beginbutton at the bottom right to proceed to the next page - B. Select the page name to open the dropdown menu at the top to go to a specific page
- C. Use the left and right arrows to move between pages
Introduction

On the first page, you can find the instructions and guidance for completing this survey
Note: If the survey is configured to include terms & conditions or a privacy notice, you should read the content and select Yes to proceed
Click the 'Begin' button to start answering questions
About your team
If configured in the Customise Step this screen will be shown with selected property values from the people dataset for the team
The team shown will include the manager completing the survey if the Include Manager in survey switch is selected
Review the values shown, if any changes are required:
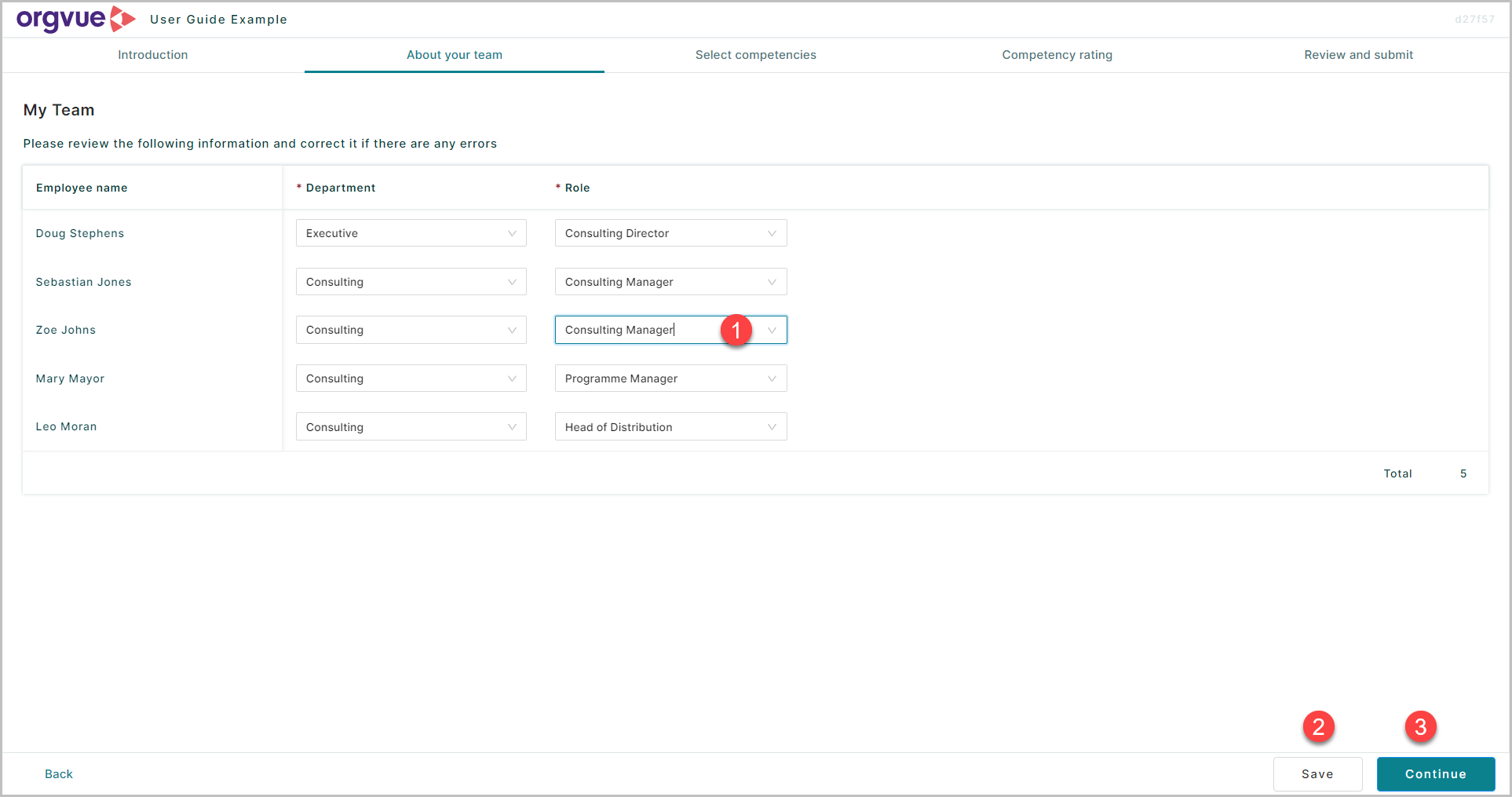
- Edit property value in relevant cell
- Select
Saveto save new value - Select
Continueto progress to next screen Select Competencies
Select Competencies
The page lists the competencies available to be selected for each team member
To select properties for team members:
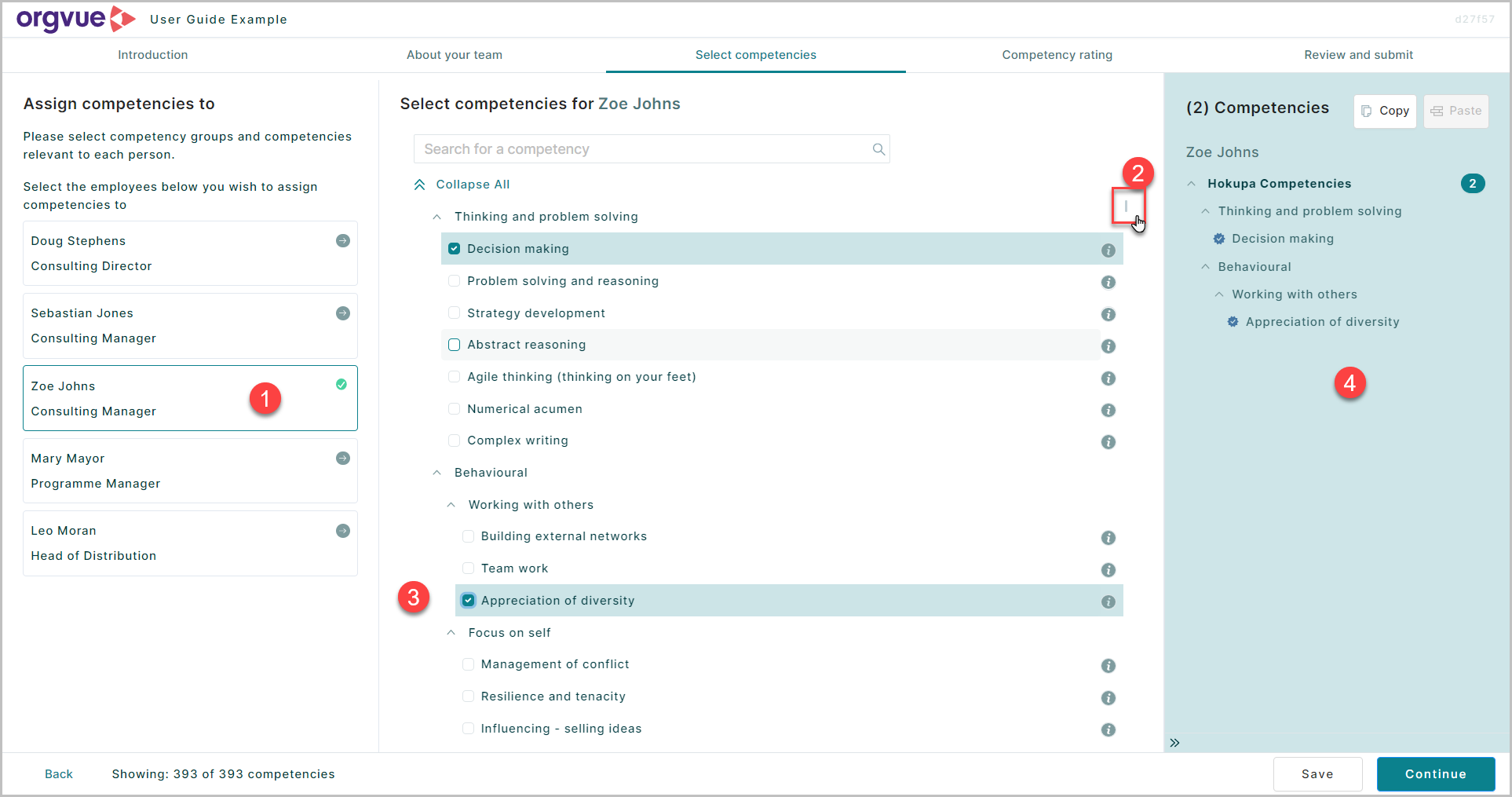
- Select team member to assign competency to
- Use the scroll bar to scroll through lists
- Select properties to be rated in next stage
Once selected properties will be listed on panel
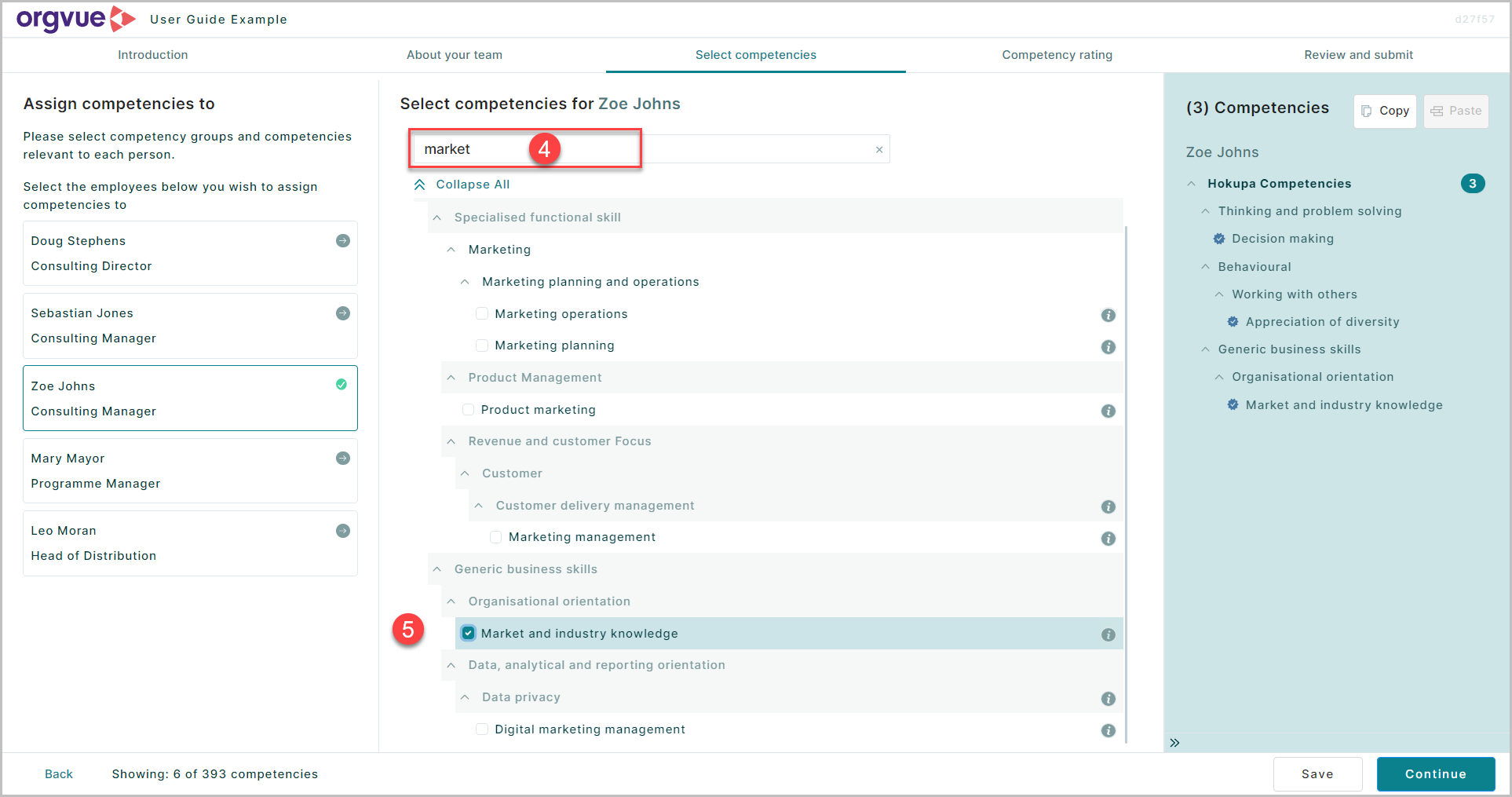
Enter text in search box to find competencies
Matching competencies will then be displayed
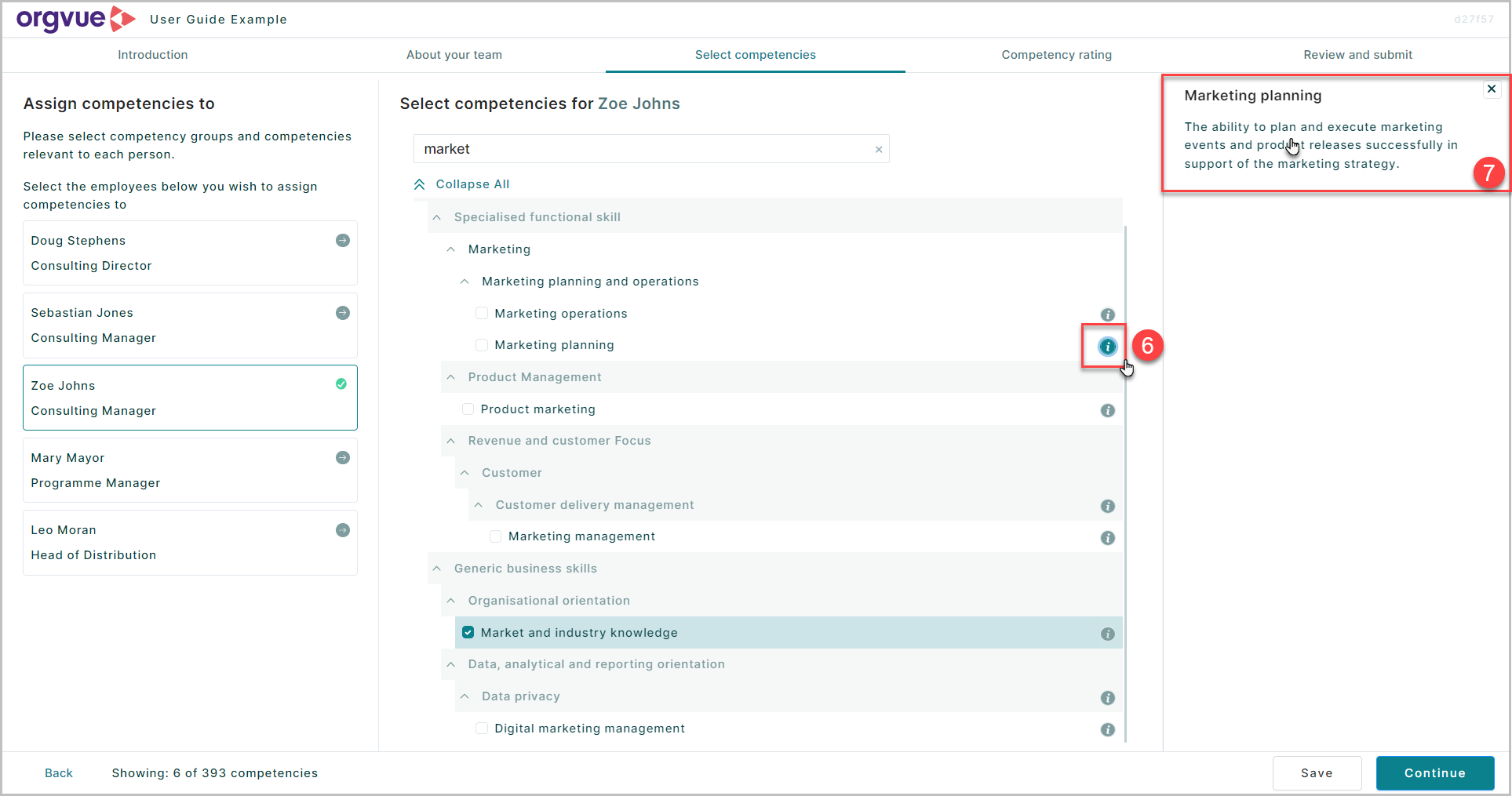
If a description for the Competency was included in the dataset the
iicon will display which may be selected- To display the description for selected Competency
If several team members share the same competencies it is possible to copy and paste competencies from one team member to others by:
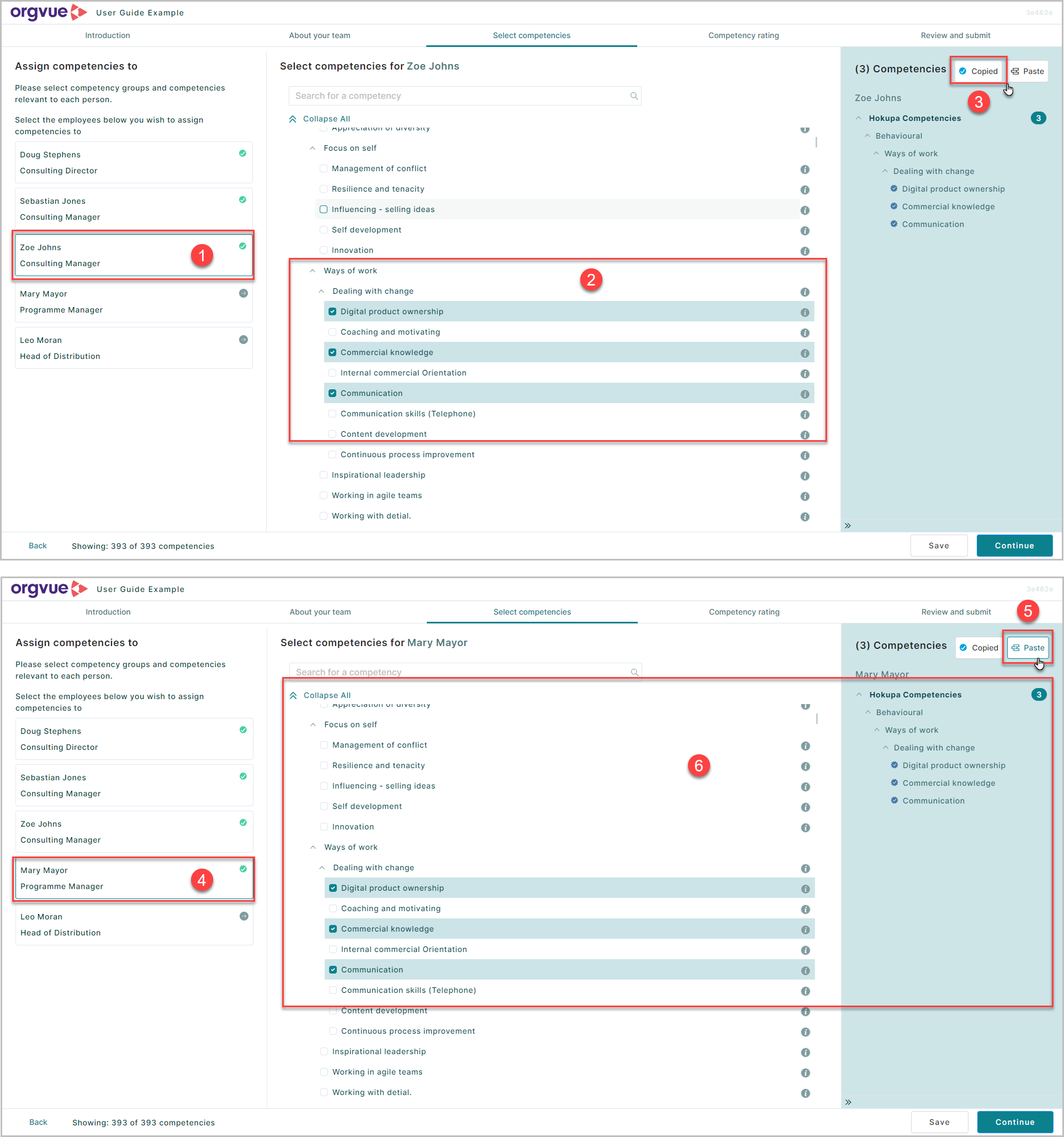
- Select the team member to copy from
- Select competencies to assign them to team member
- Select
Copybutton to copy all competencies assigned to team member - Select team member to copy competencies to
- Select
Paste - Competencies will be assigned to selected team member and may be edited if required
Competency Rating
The Competency Rating page is where a rating is entered for each of the competencies selected for each team member on the Select Competencies page
It contains:

- A. Team members are listed to assign ratings to
- B. Information icon indicates that further detail is available for Competency Rating
- C. If the Info icon is selected, behavioral indicators for competency at each proficiency level are shown
- D. Select rating box for competency for each team member
- E. Enter any comments or evidence to support entered rating
Review and submit
All of your responses are displayed on this page for review prior to submitting
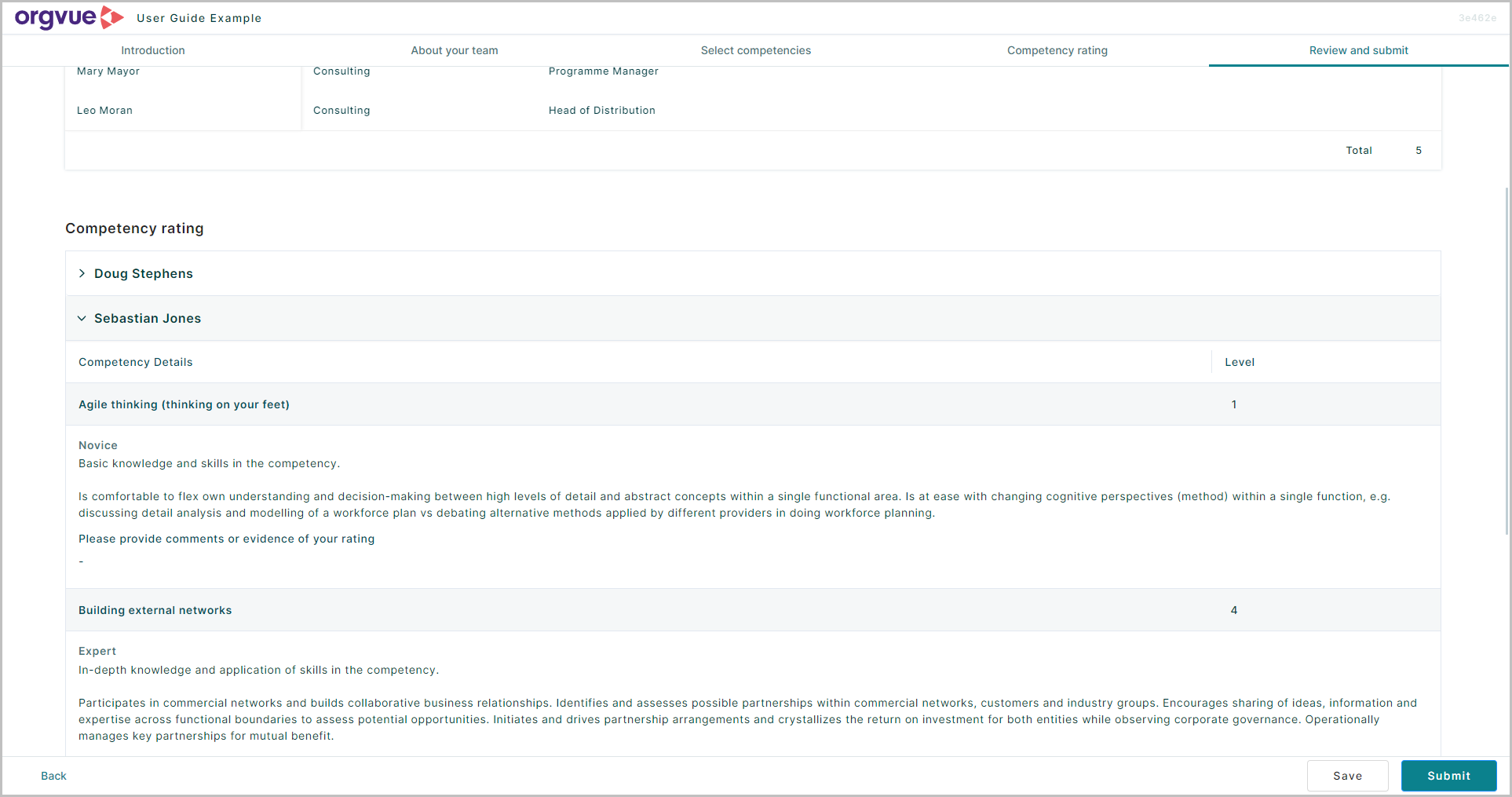
Click the Submit button to submit the survey
Missing Inputs
An error message will appear at the top of this page if there are any missing inputs throughout the survey
This message will specify the pages that have missing responses
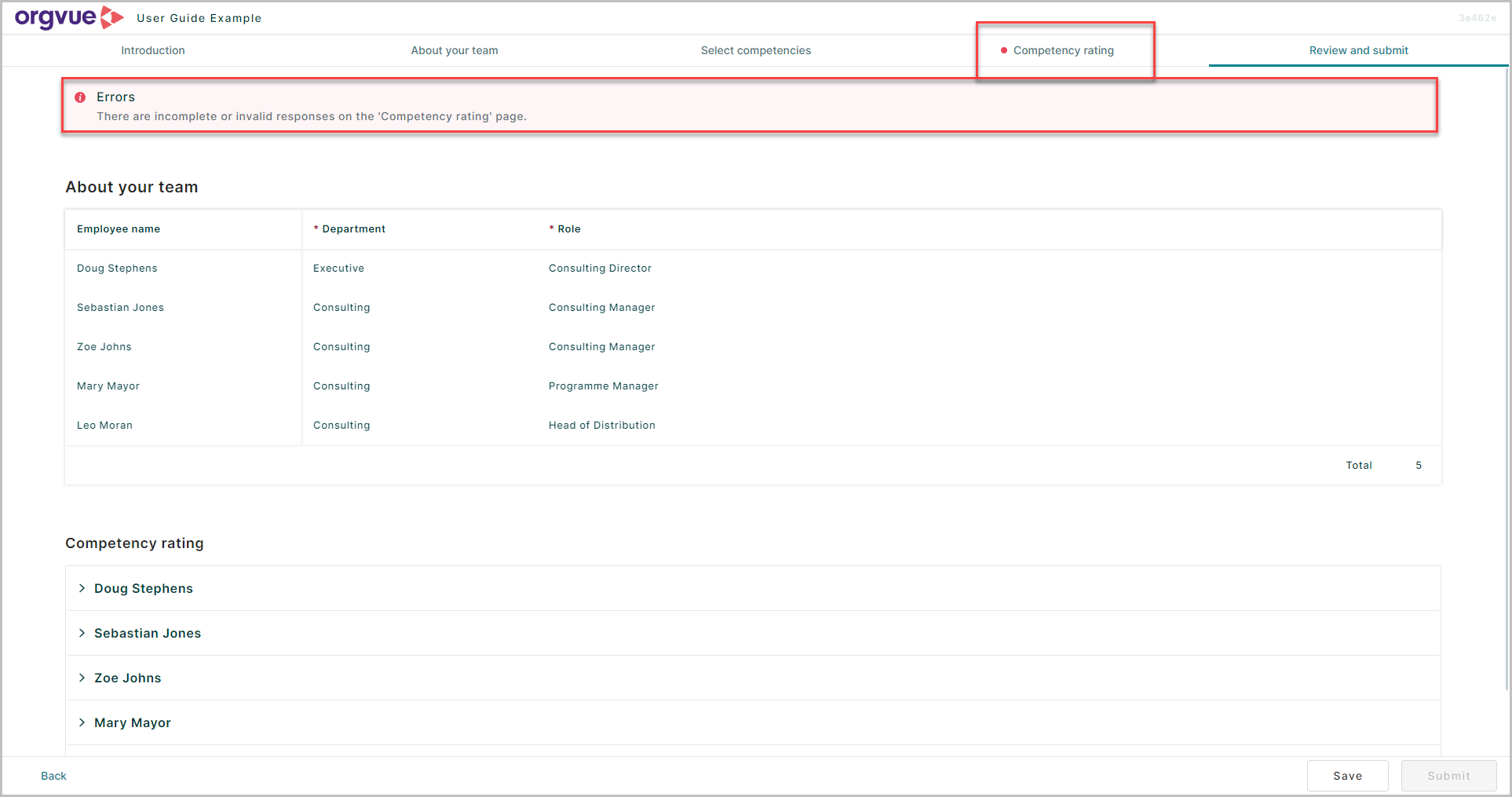
The missing input flag (the red dot) is also placed next to the page name on the page navigation menu
You can jump to a specific page using the navigation menu at the top and the missing entries will be highlighted on the page
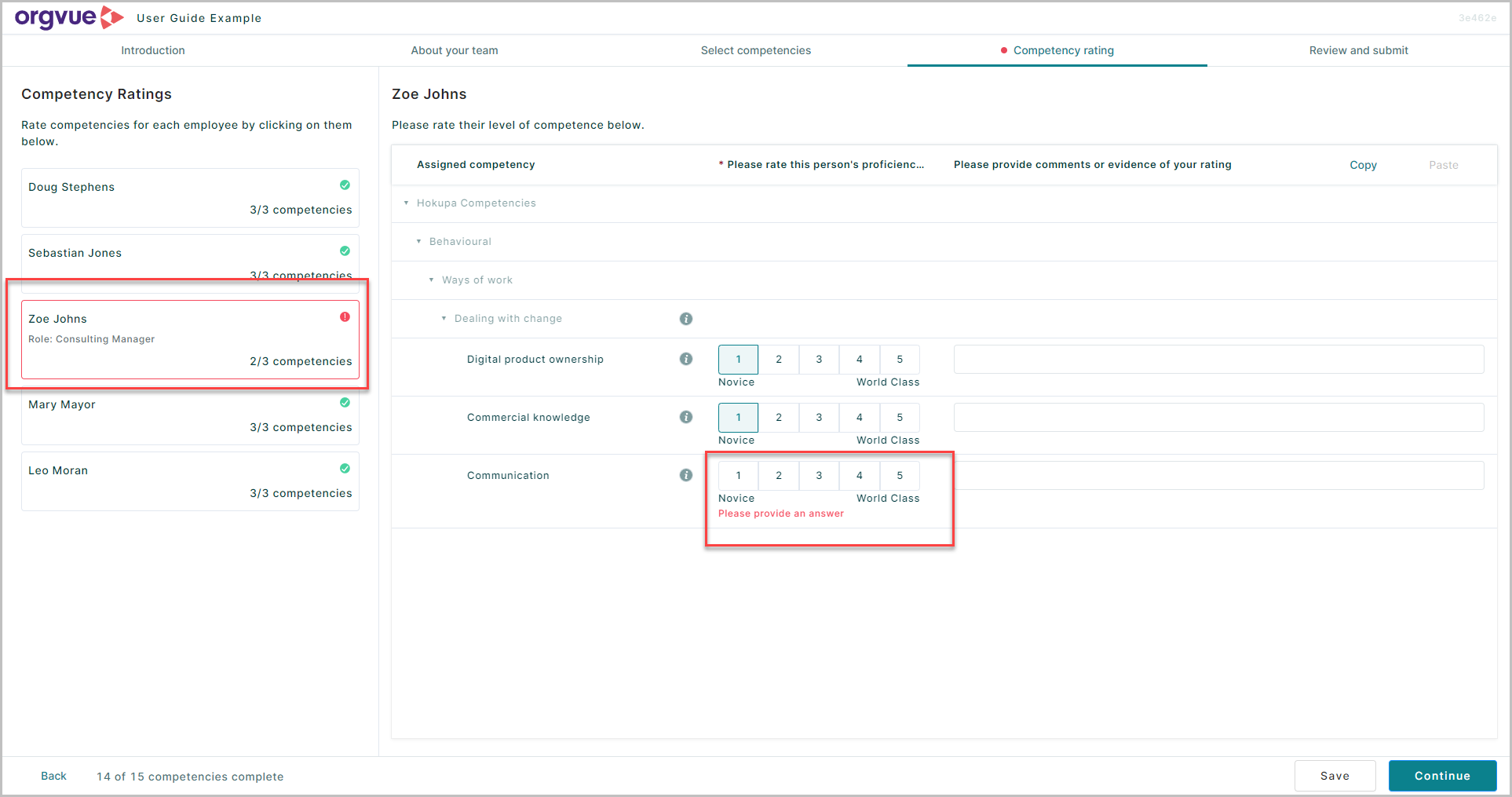
Completed
Once the submit is pressed the completed message is shown