Conditional Questions
Introduction
Conditional questions are only shown to participants when completing the survey if specified conditional logic conditions are met
Conditional logic may be based on either:
- The properties from the
peopledataset for the participant - The answer entered to another survey question on the same page
- The activity selected. Only available for Individual Activity Survey or Team Activity Survey
Conditional logic may be used with the following survey types and pages within them:
Survey questions that support conditional logic will have the + Conditional logic button displayed
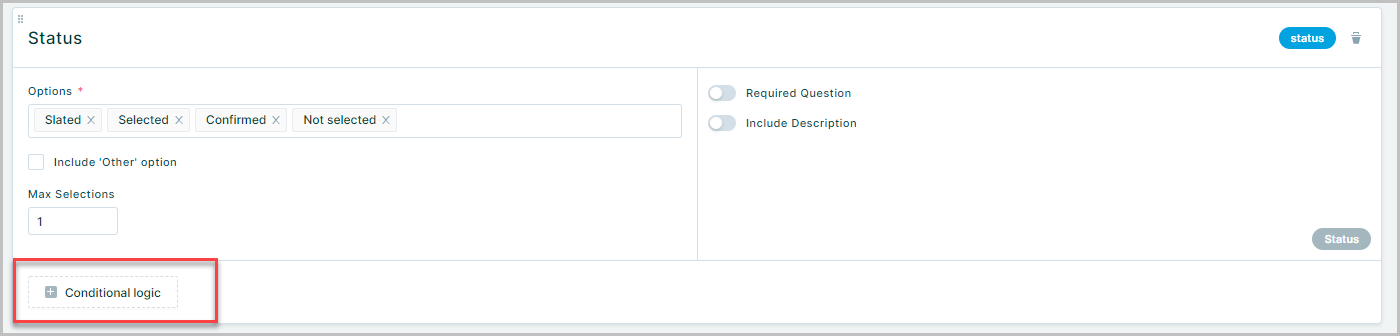
Add Conditional Logic
To add conditional logic to a survey question select the + Conditional Logic button
This will open a window with two options possible to add conditional logic to the survey question:
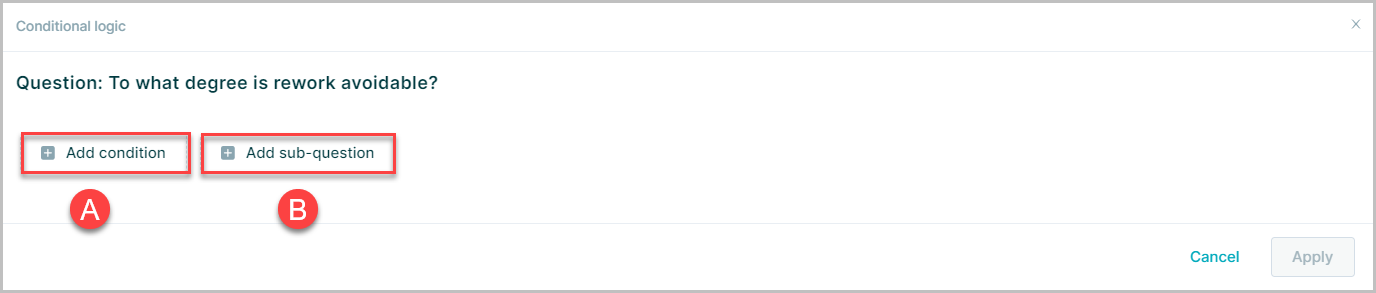
- A. Add Condition: This option will display the question if the conditions are met
- B. Add sub-question: This option will display a sub question if the answer to this question meets specified logic
Add Condition
This will open a pop up window to enter the logic conditions which is created in 4 steps
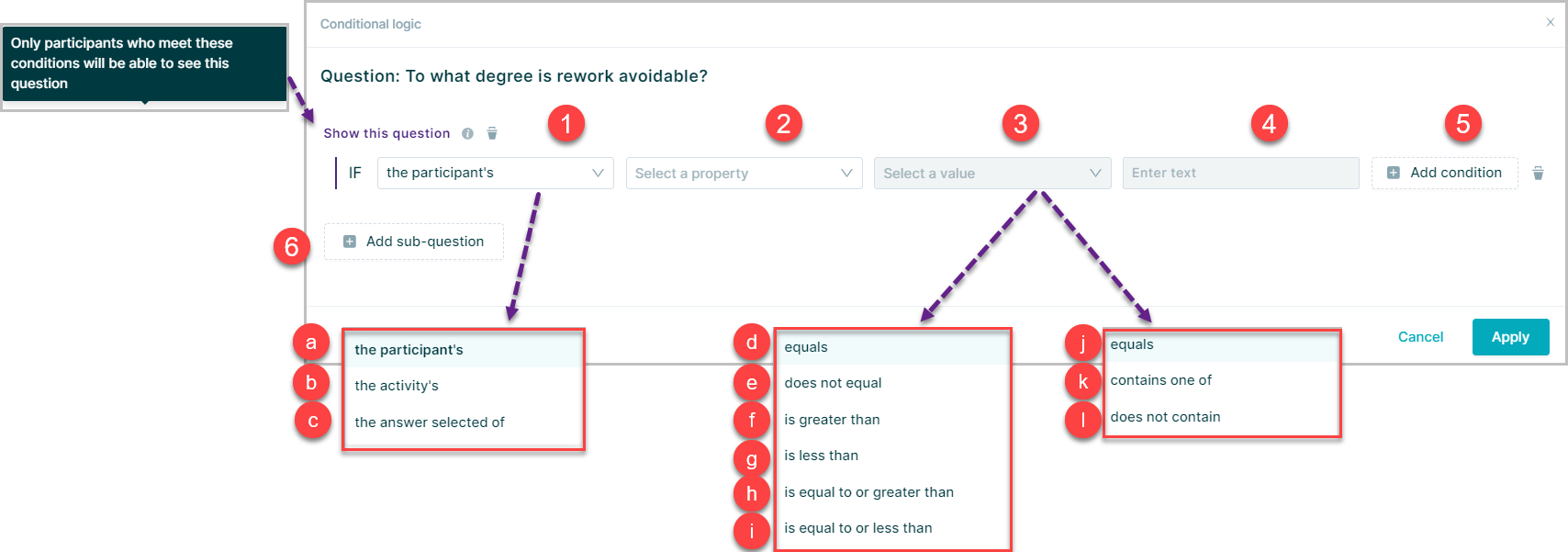
IF:
- Logic type: Can be set to either
- a.
the participant's: Property based logic based on the value of a property from the people dataset relating to participant - b.
the activity's: Activity based logic. Only available for Individual Activity Survey or Team Activity Survey - c.
the answer selected of: Question based logic based on answer to another question on same page
- a.
- Select a people property, activity property or Question depending on option selected in 1
Select a condition for logic
For numeric properties or questions :
- d. equals
- e. does not equal
- f. is greater than
- g. is less than
- h. is equal to or greater than
i. is equal to or less than
For Dimension properties
- j. equals
- k. contains one of
- l. does not contain
Enter / Select a value to test the logic against
+ Add conditionallows further conditional logic to be added as eitherANDorORconditions+ Add sub-questionallows a further question to be displayed based on the response to this question. See Sub question
Property based logic
Setting conditional logic based on a property will display the question to participants if the value of the property in the People dataset matches the set criteria
In this example:
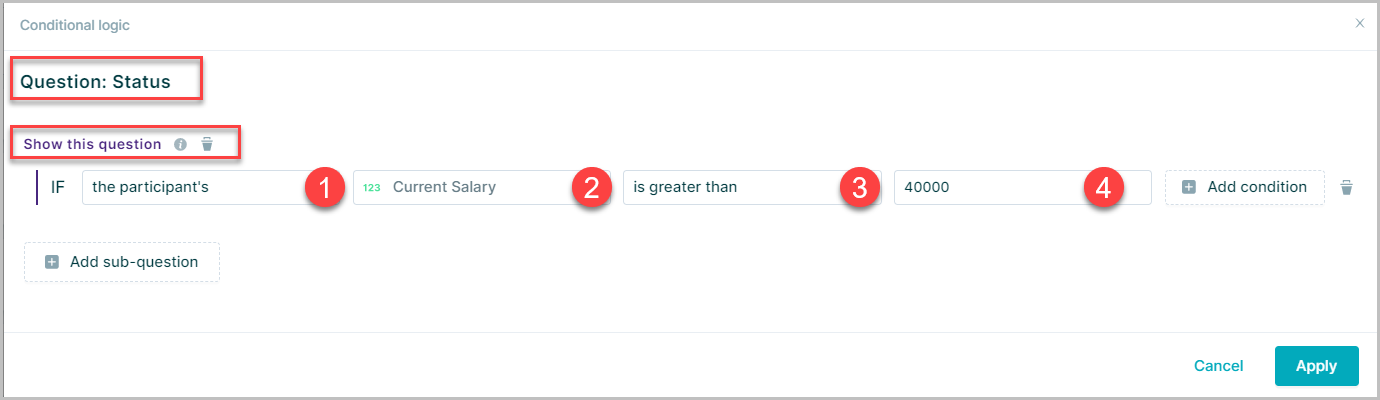
The question Status will be shown to participants IF
- The participants
Current Salaryis greater than4000
Using the + Add condition button additional logic may be added using the same property
In this example:

- The logic set in the first example has an additional condition to be met
- Selecting
ANDmeans that both the first and second condition must be met to display the question - The second condition is based on the same property used in the first to create a lower and upper value to be tested
- Further conditions may be added if required
Activity based logic
Available in Individual Activity Surveys on the How you work page and the Team Activity Survey on the Time Allocation page only
Activity based logic allows a question to be displayed on these pages based on Activity selected on the previous page
It is possible to base the logic on any property from the activity dataset
In this example:

The question will only be displayed IF
the activity'slabelcontains one ofmarketormanage- Further conditions may be added if required
Question based logic
Question based logic enables the questions displayed on a survey page to based on the response given to another question on the same page
This may be used with selected preset questions or custom questions
In this example:
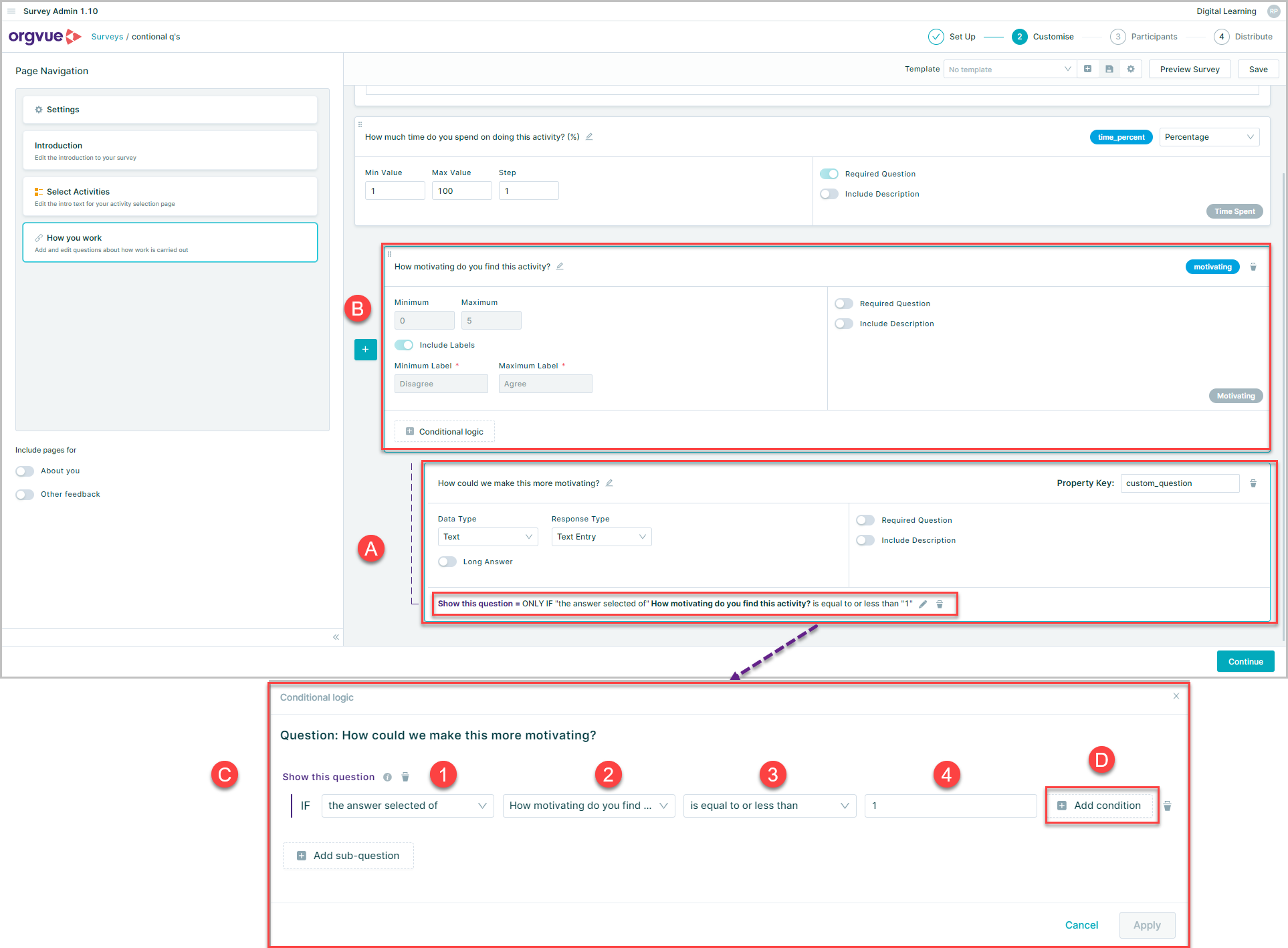
- A. A custom question has been added to the survey
- B. The answer to this preset question will decide if the custom question is displayed
- C. The Question based logic will display the
Custom QuestionA if- The answer to
- How motivating do you find this activity
- Is equal or less than
- one
- D. Further conditions may be added if required
Combined conditional logic
It is possible to add multiple conditions to a single question using either:
- AND: all conditions must be met to display question
- OR: any conditions met will result in question being displayed
It is also possible to combine different question logic types for the same question
In this example 3 conditions using different logic have been added to a question linked with the OR clause
Therefore the question will be displayed if any of the conditions are met
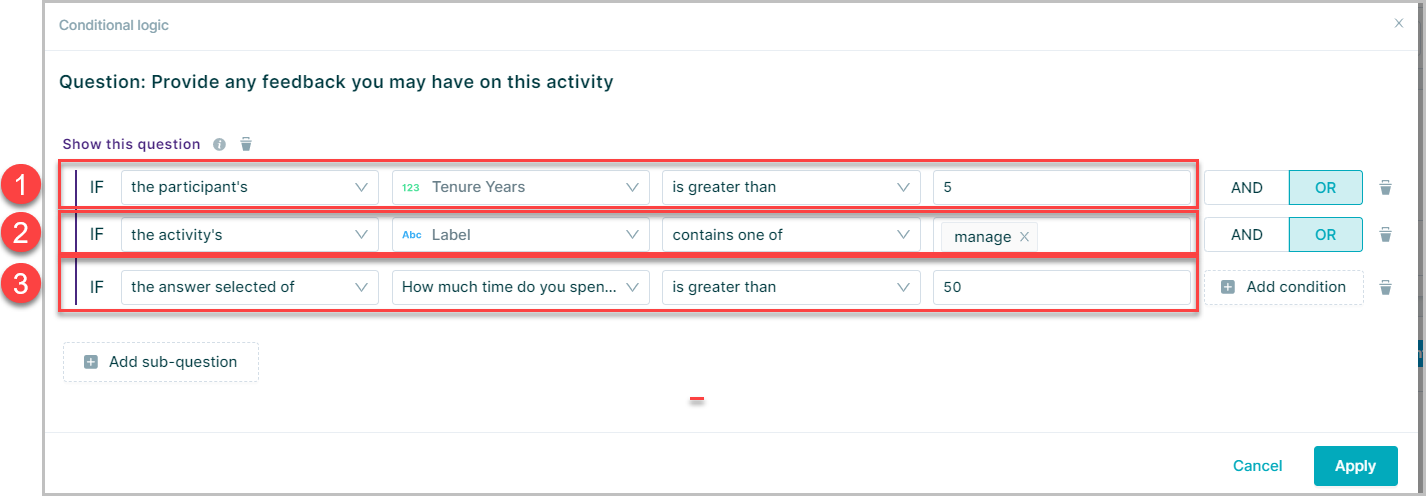
- If the participant's tenure is over 5 years OR
- The activity selected contained the word
manageOR - The participant answered great than 50 for the amount of time spent doing the activity
Sub Questions
Sub questions are similar to Question Based Logic conditions as they allow follow up survey questions to be presented based on the response to a Parent question
It is possible to create multiple options for sub questions based on different responses
In this example:

- The first question requires an entry between 0 and 100 to describe to what degree rework of the activity/process is avoidable
- If the degree of avoidability is 50 or greater a sub question is displayed asking
How could the reworking be avoided?with the option ofstop processorchange process
Two further sub questions have then be added:- a. If the answer selected is
change processthen the sub questionWhat would you change?is shown - b. If the answer selected is
stop processthen an alternative sub questionwhat would you do instead?is shown
- a. If the answer selected is
Edit existing conditional logic
Any question with conditional logic applied will display a summary of the logic on the question card
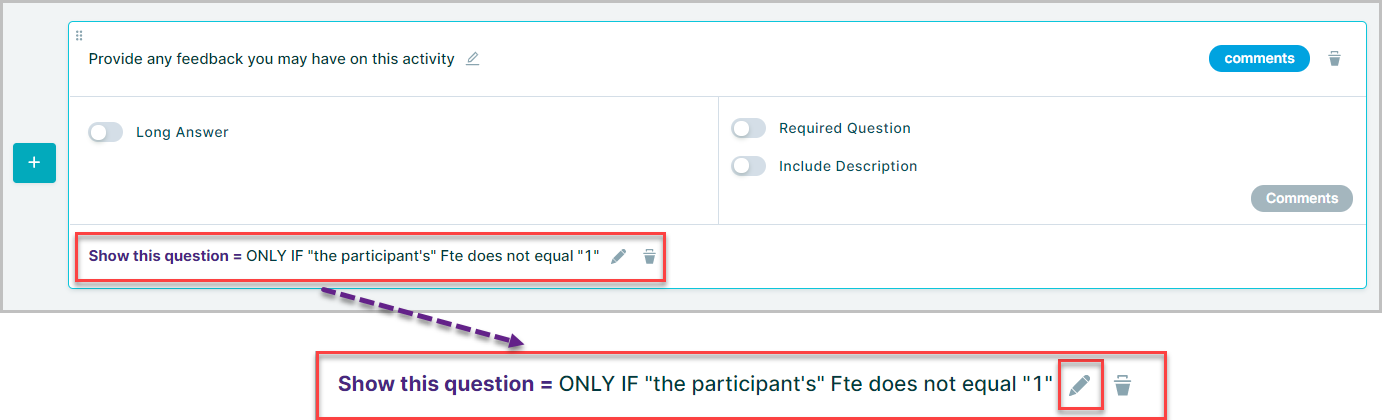
To edit the condition:
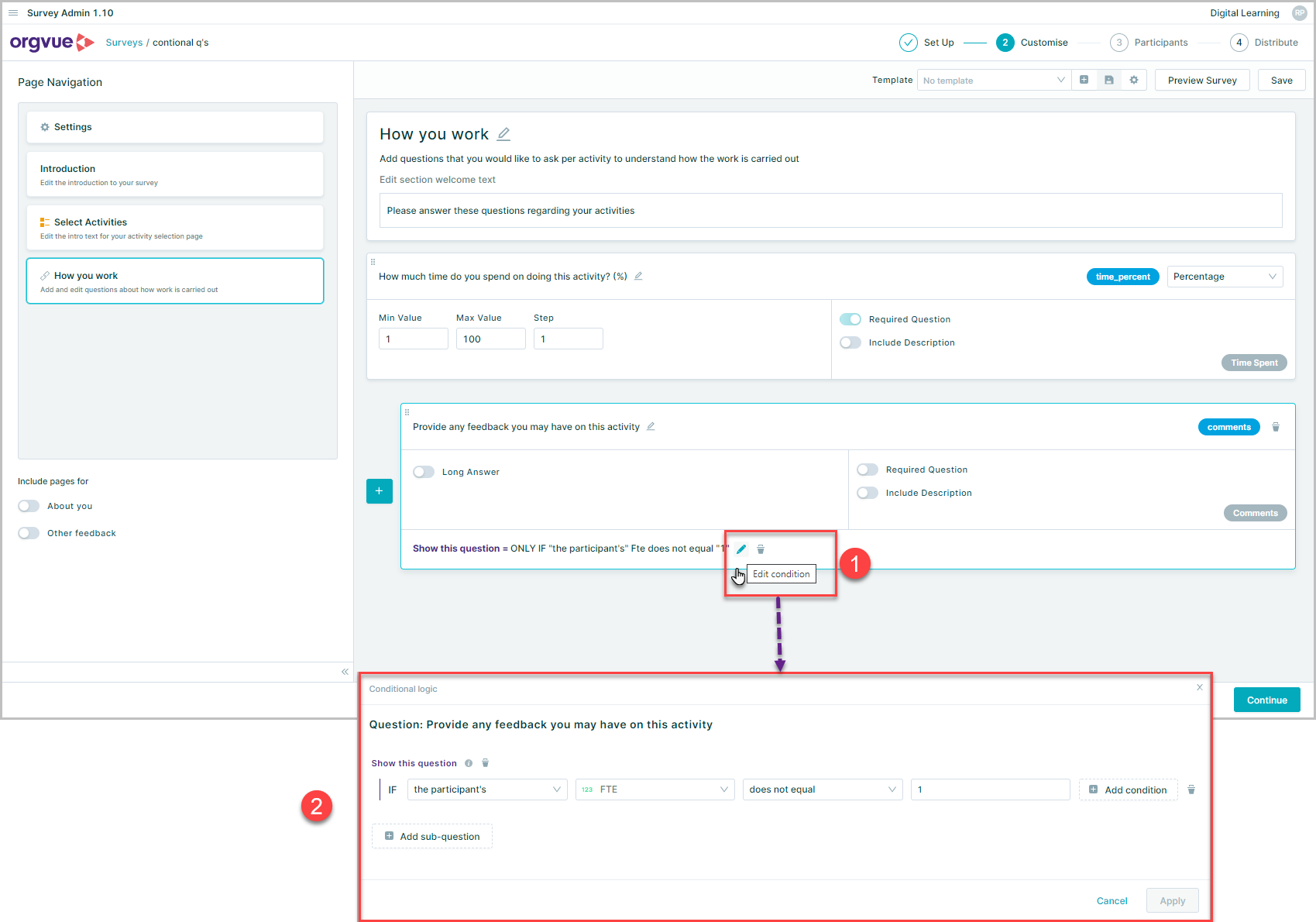
- Select the
edit conditionicon - This will open the conditional logic window to edit the condition
Delete conditional logic
To remove conditional logic from a question:
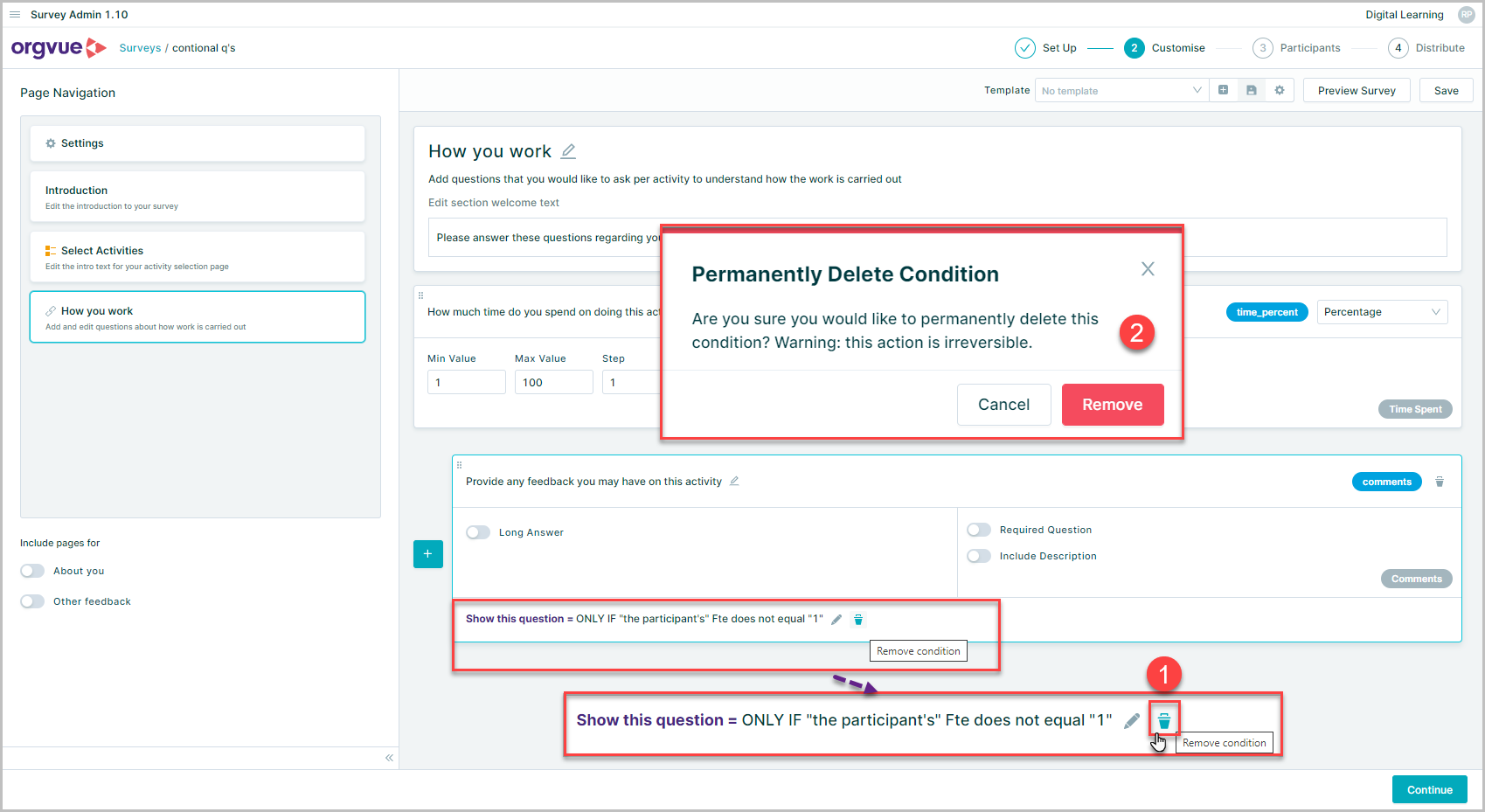
- Select the
Remove Conditionicon on the conditional logic summary - Select
Removeon the confirmation window that is displayed