Competency Target Setting
How to use the survey
This guide is based on the Desktop version of an example Activity Target Setting survey
Email Invite
When the survey is deployed in the Distribute step all selected Contributors and Approvers will receive an email invite from donotreply@orgvue.com containing the relevant survey link
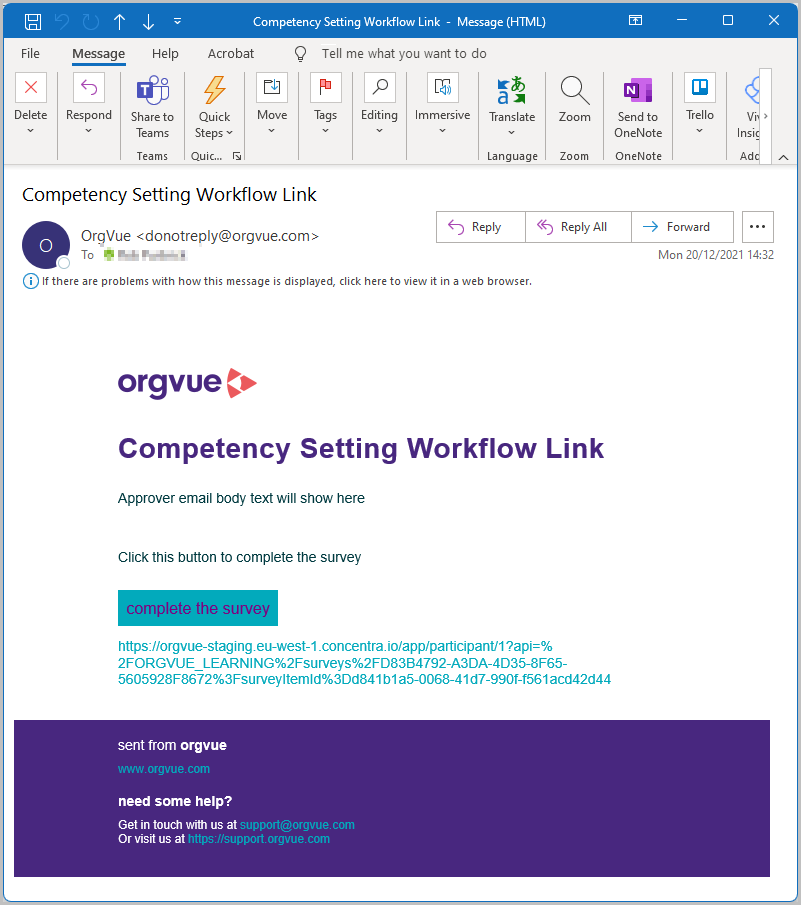
Select the complete the survey button to launch the survey
Survey Completion
For both Contributors and Approvers the survey has four pages:
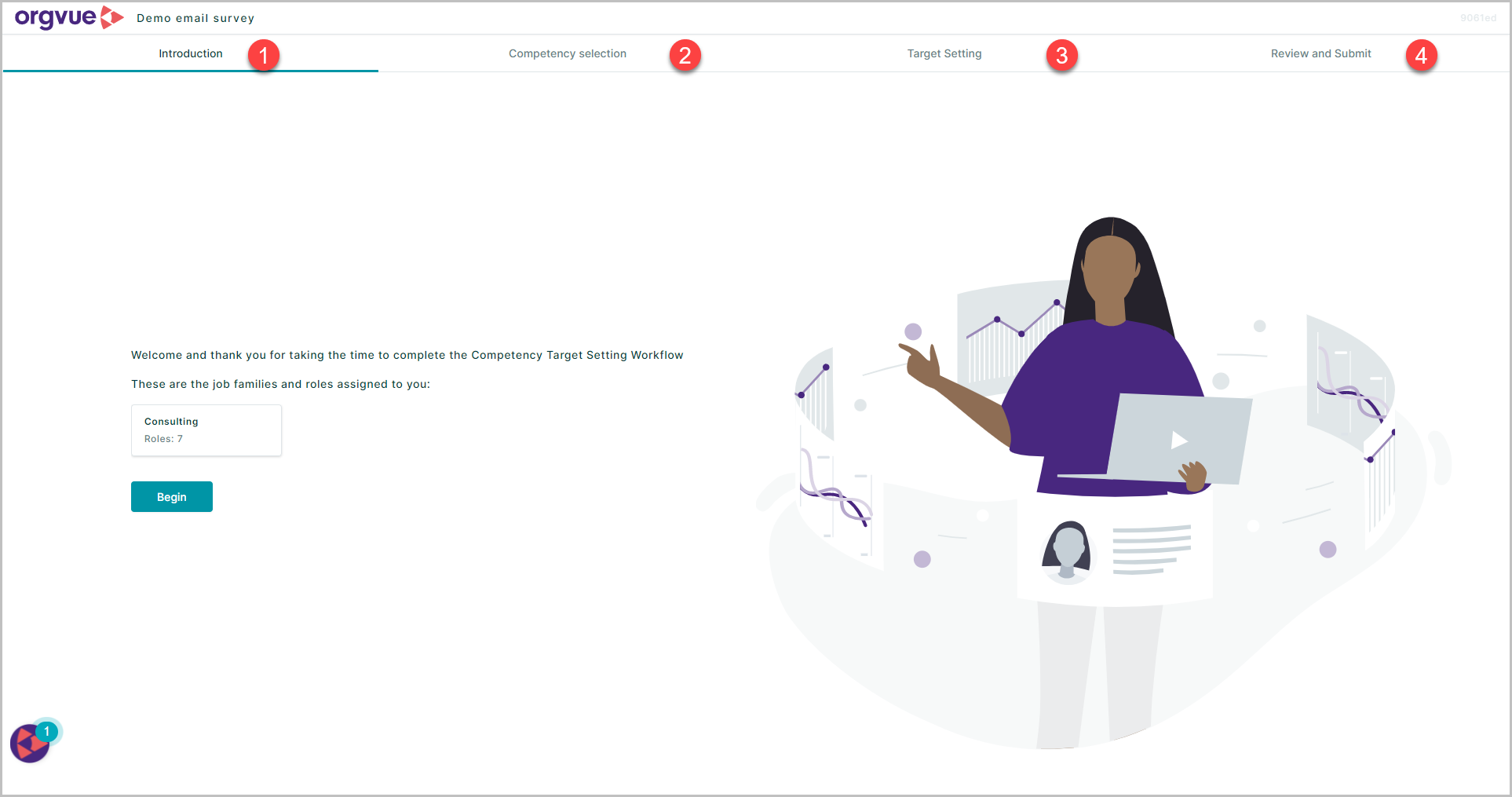
The page layout is the same for both Participant types however there are differences in the workflow as Contributors should complete the survey first and Approvers then review and amend these submissions as required
Contributors
Introduction
The introduction page will contain:
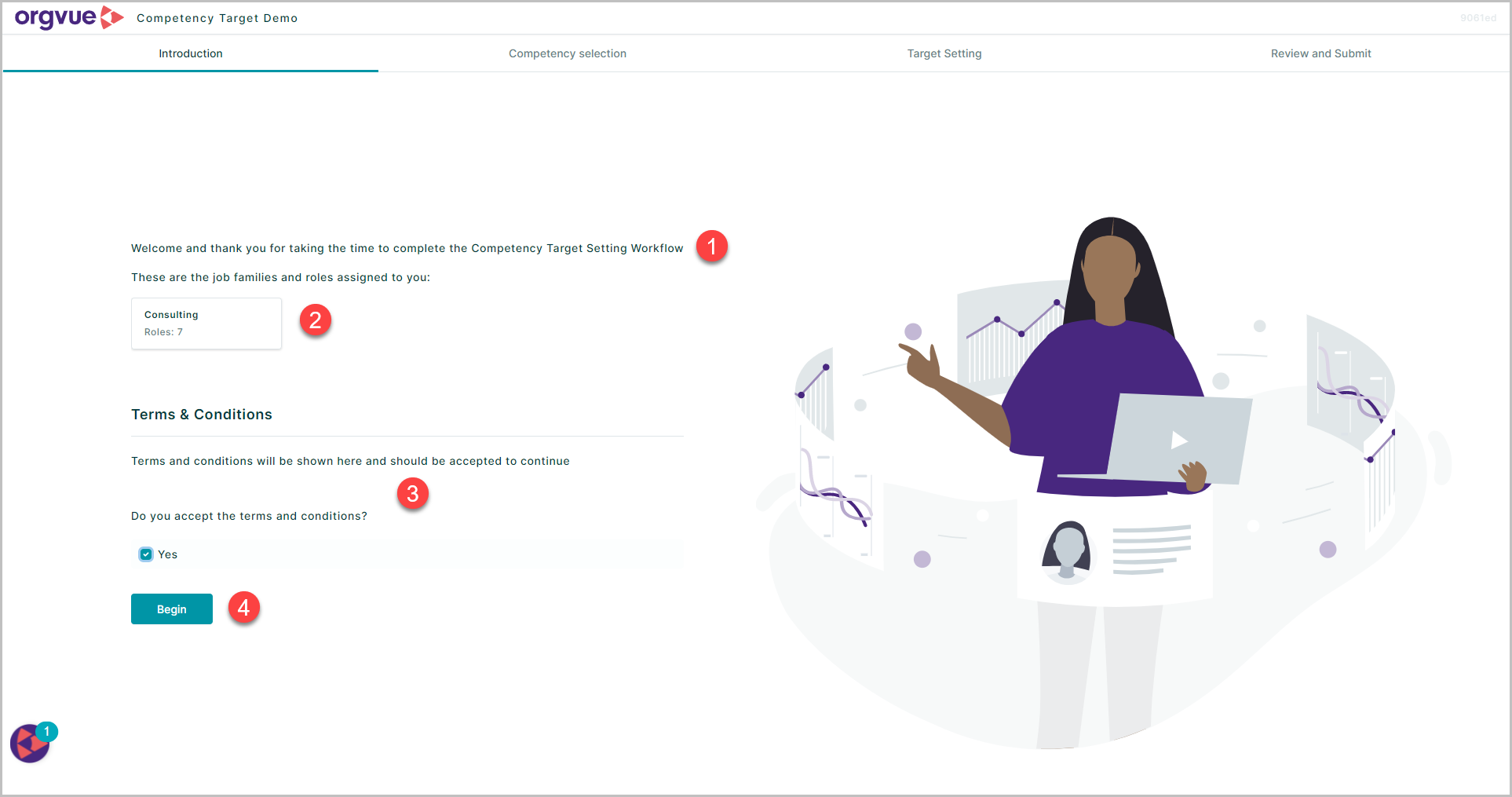
- Any text entered to introduce the survey
- Details of the Job families and roles assigned to the participant
- Any terms and conditions will be shown which must be accepted to continue
- Select the
Beginbutton to start the survey
Competency Selection
The competency selection page is where competencies to be held by each of the assigned roles are chosen
To complete this page:
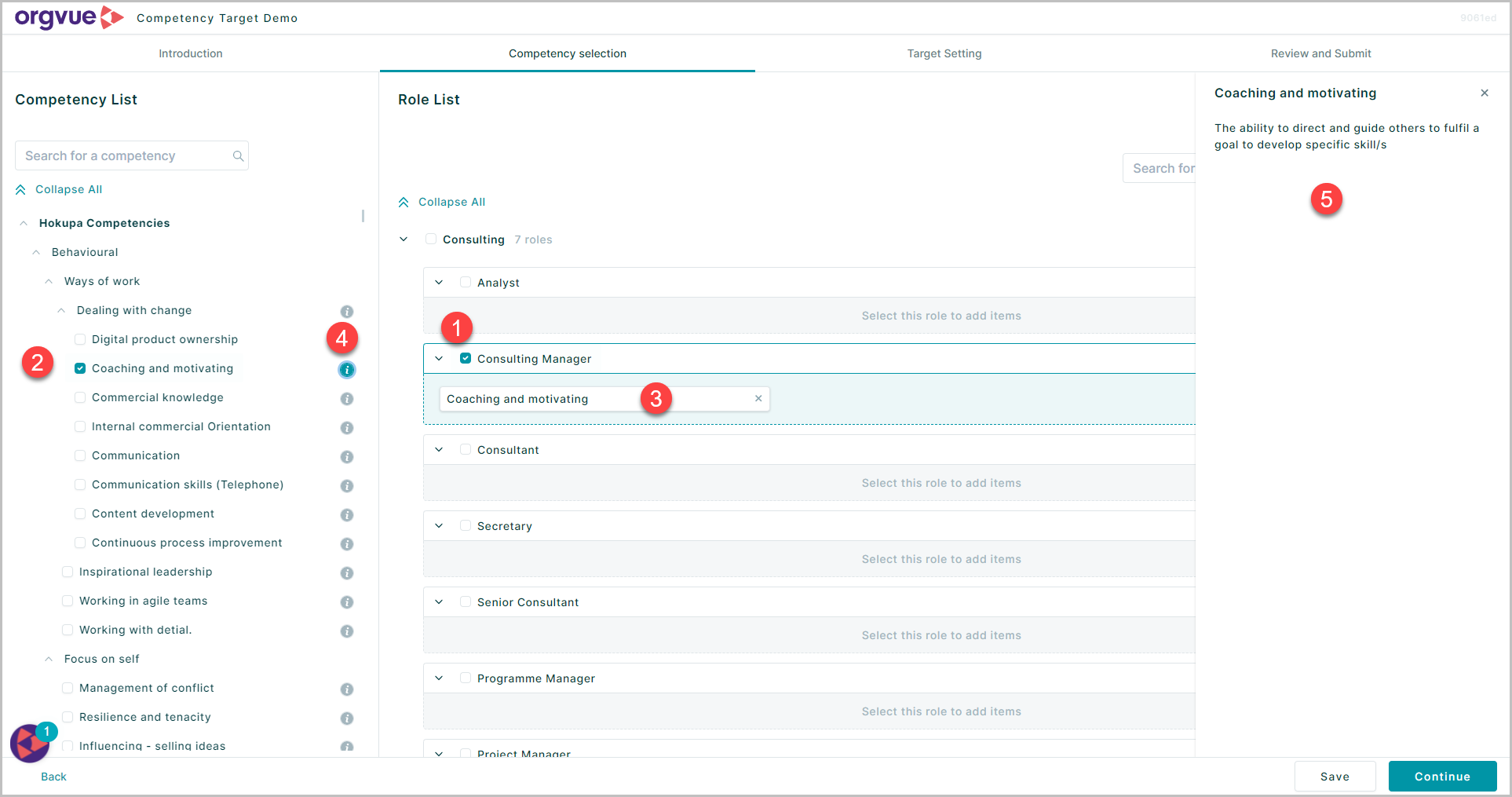
- First select the role from those assigned
- Then select the Competency to assign the Competency to the role
- The selected Competency will then be displayed for the role
- If the Competency dataset includes a description property, selecting the
iinformation icon - Will open the side panel to display the Competency description in the side panel
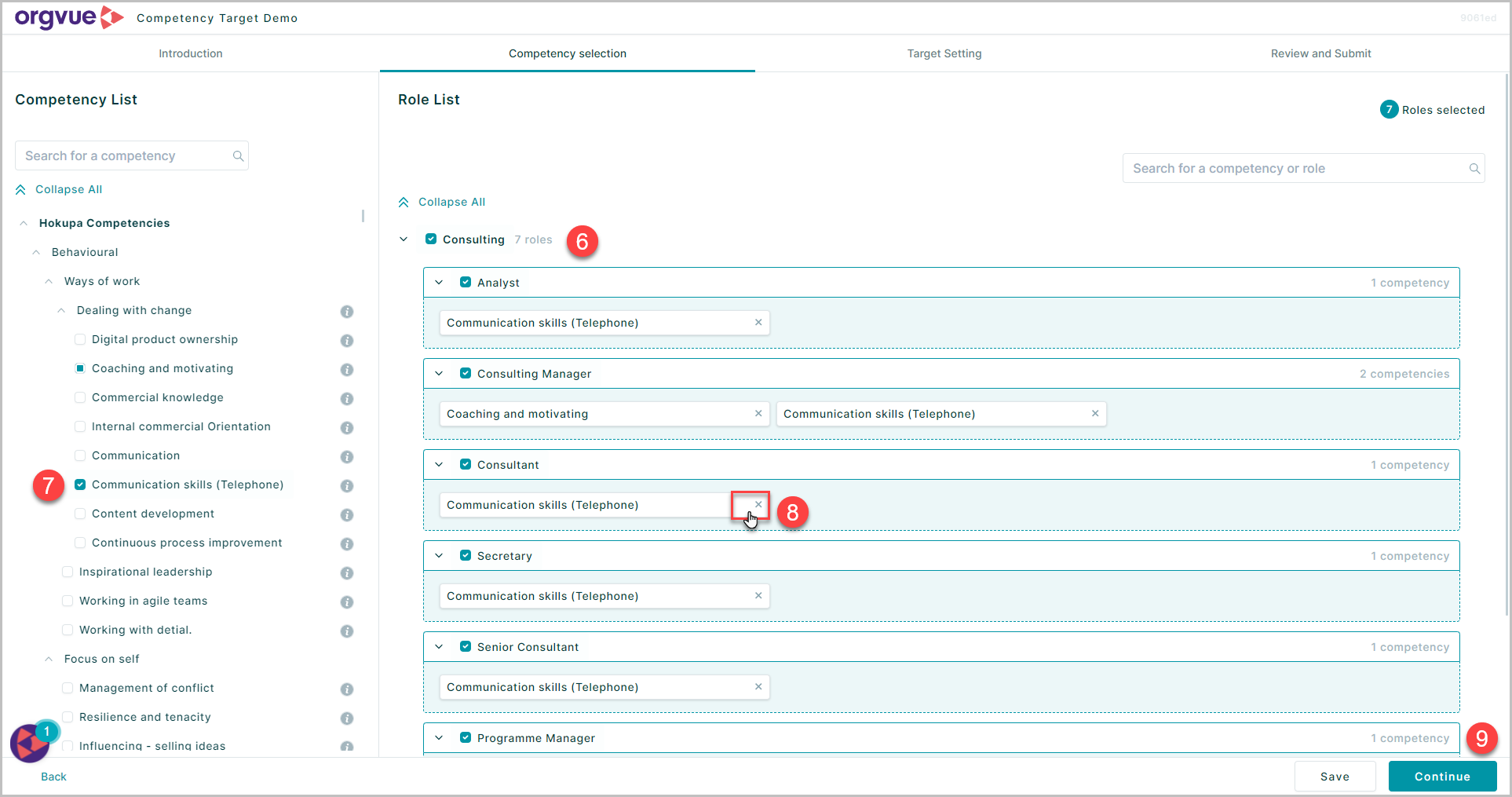
- Selecting the parent job family and then
- Selecting a competency will add that competency for all roles in family
- Activities may be removed from a role by selecting the
X - Once all required activities have been added to roles select
Continueto progress to next page
Target Setting
Contributors are required to enter details for each role and competency combination selected on the competency Selection page of the survey by:
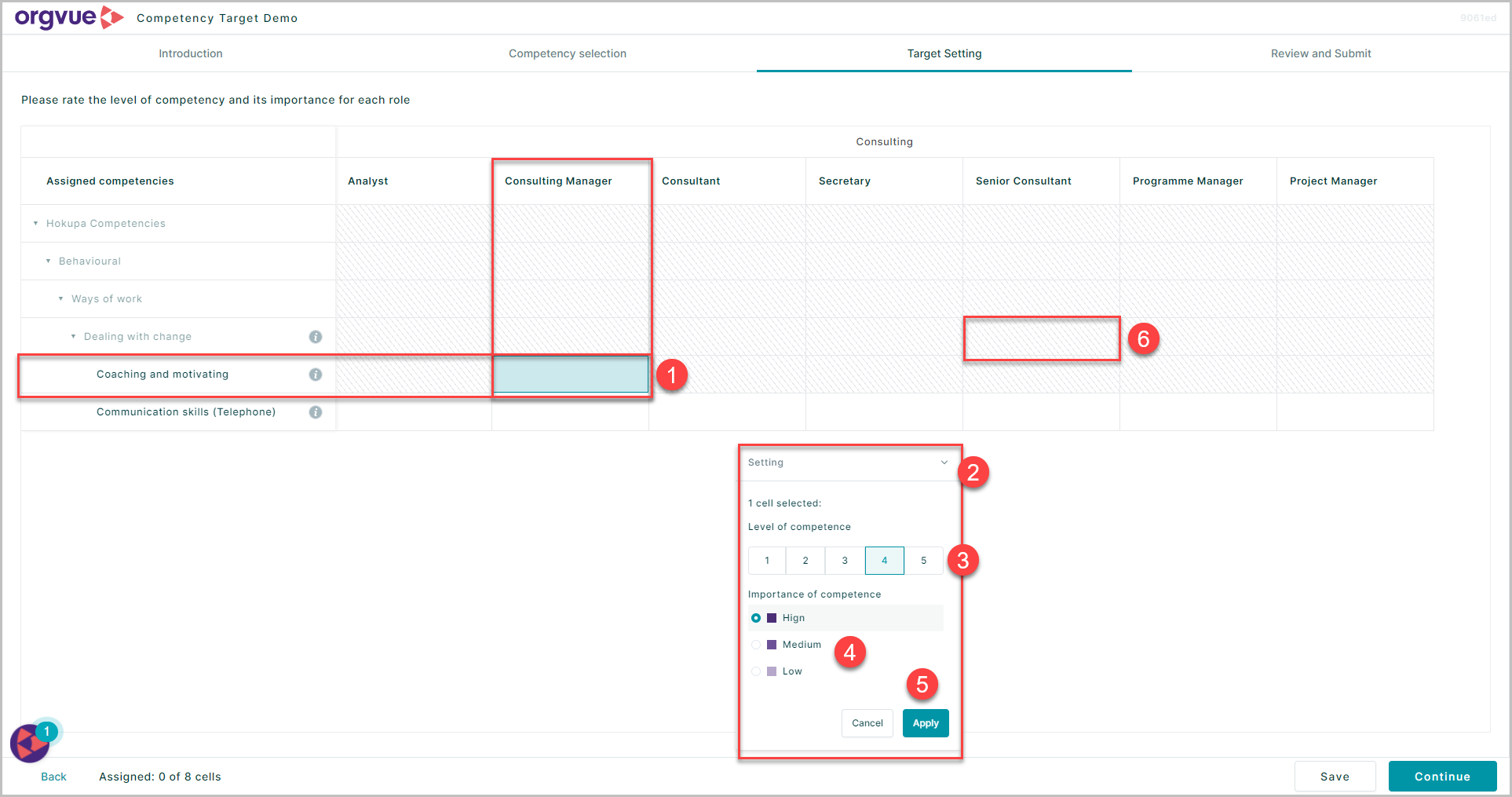
- Selecting the cell for the relevant role and competency
- This will present the setting window The contents of the window will vary depending on choices made during the Customise step
- Select the Level for the Competency
- Choose the level of Importance for the activity
- Click
Applyto enter the details for the activity and role selected - Any activities not applicable to roles will appear with hatched shading and will not be selectable
- Activities already entered will be shown with details entered
It is also possible to enter details for multiple roles or activities at the same time by:
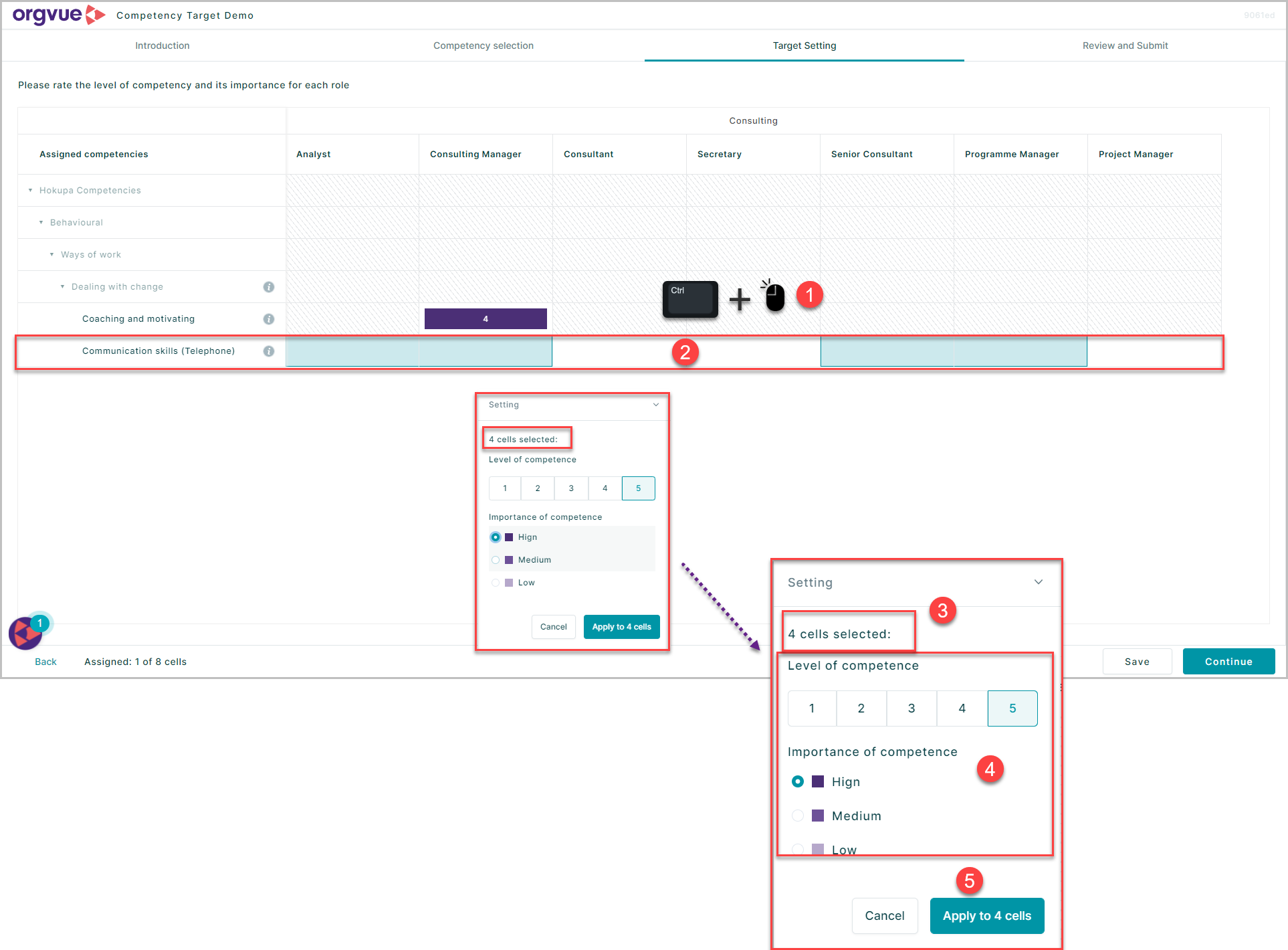
- Use
CTRL+ Left click the required role and competency combinations to multi select - Selected cells will be highlighted in blue
- The settings window will confirm the number of cells selected
- Enter the details for the selected cells
- Click
Applyto enter the details for the competencies and/or roles selected
Review and Submit
The review and submit page shows the details entered on the Target Setting page
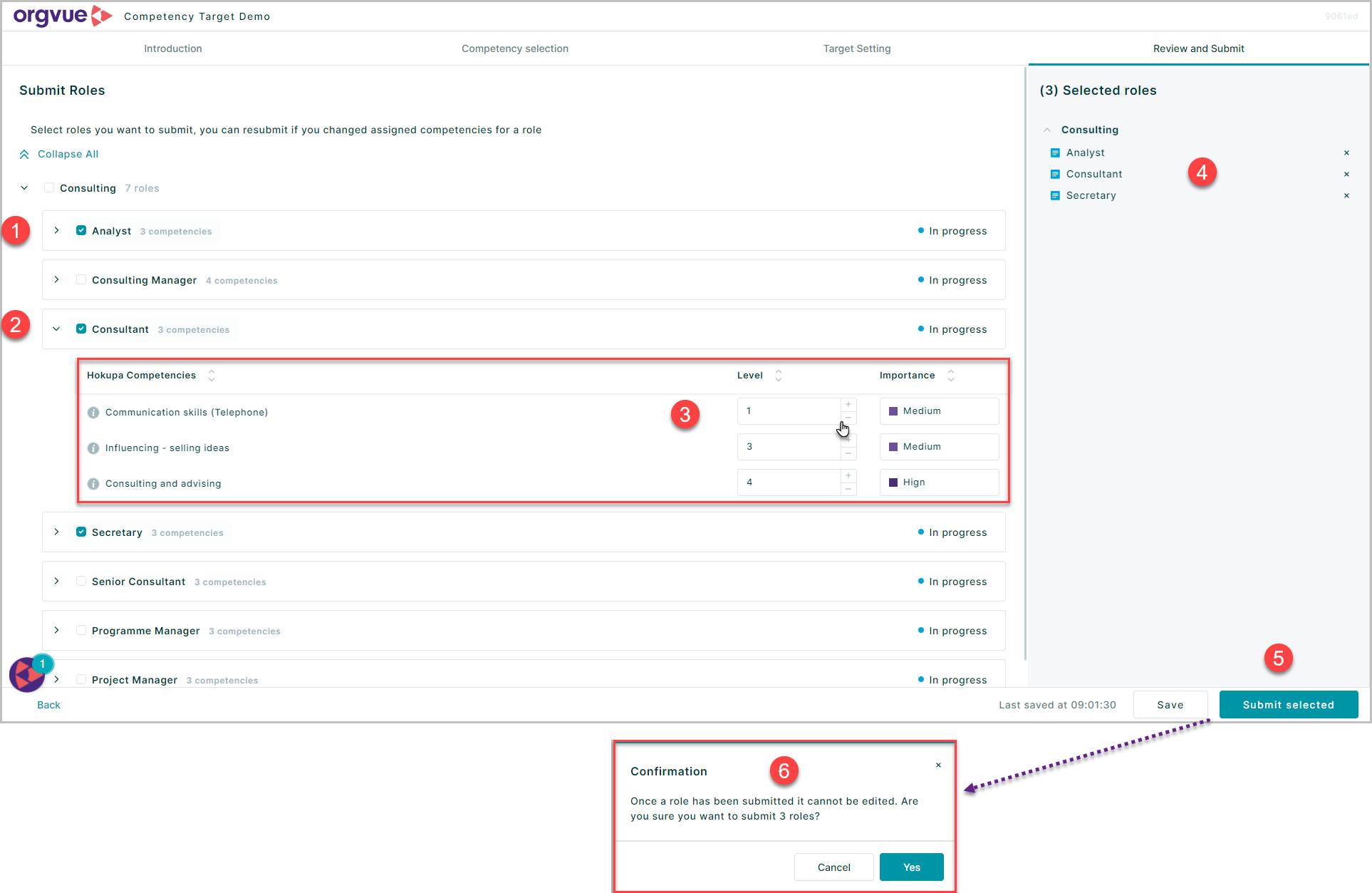
- Select the checkboxes for the roles to be submitted
- Role rows may be expanded to view details entered
- Amendments to entries may be made within the displayed boxes if required
- Details of roles selected for submission will be shown
- Select the
Submit Selectedbutton when ready to submit the survey - A confirmation message will be displayed, select
Yesto confirm submission
Once roles have been submitted their details can not be amended
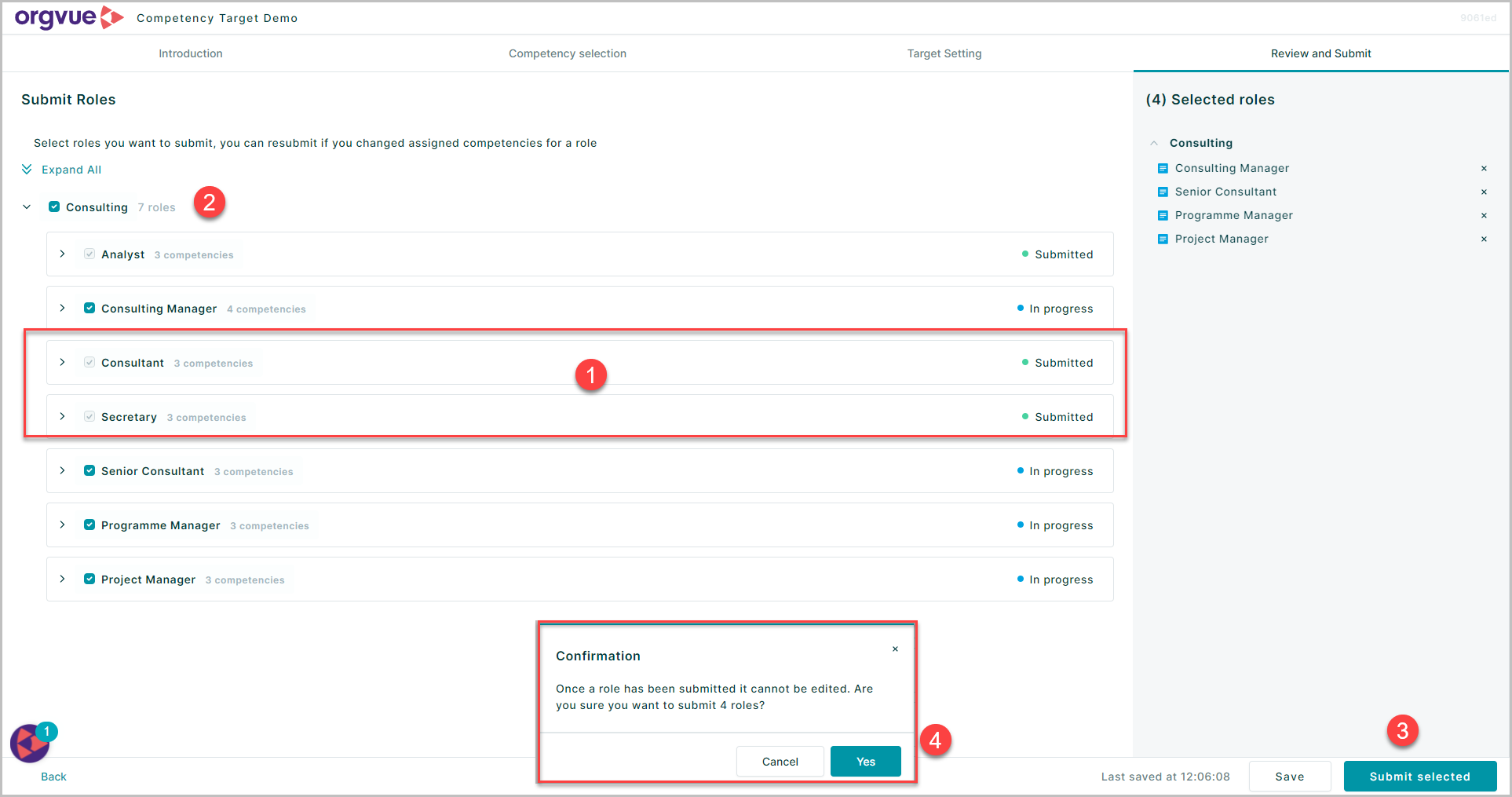
- Any submitted roles will appear greyed out not selectable
- Selecting the role family checkbox will select all available roles
- Click
Submit Selectedto submit - Confirm submission by selecting
Yeson confirmation message displayed
Approvers
Introduction Approver
The introduction page is identical for both participant types and will contain:
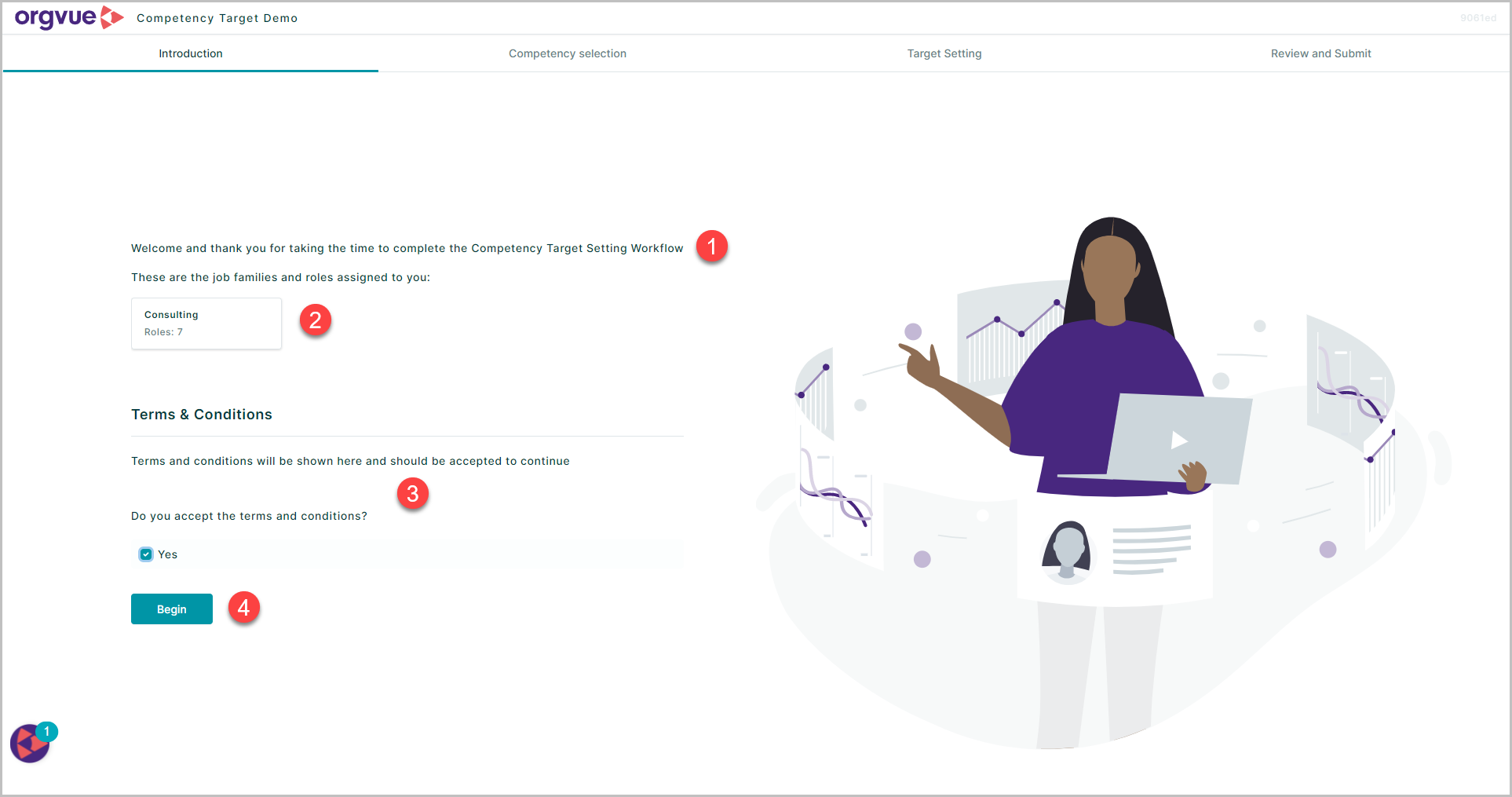
- Any text entered to introduce the survey
- Details of the Job families and roles assigned to the participant
- Any terms and conditions will be shown which must be accepted to continue
- Select the
Beginbutton to start the survey
Competency Selection Approver
The Competency Selection page is where competencies chosen by the contributors for each of their assigned roles are shown
To complete this page as an Approver:
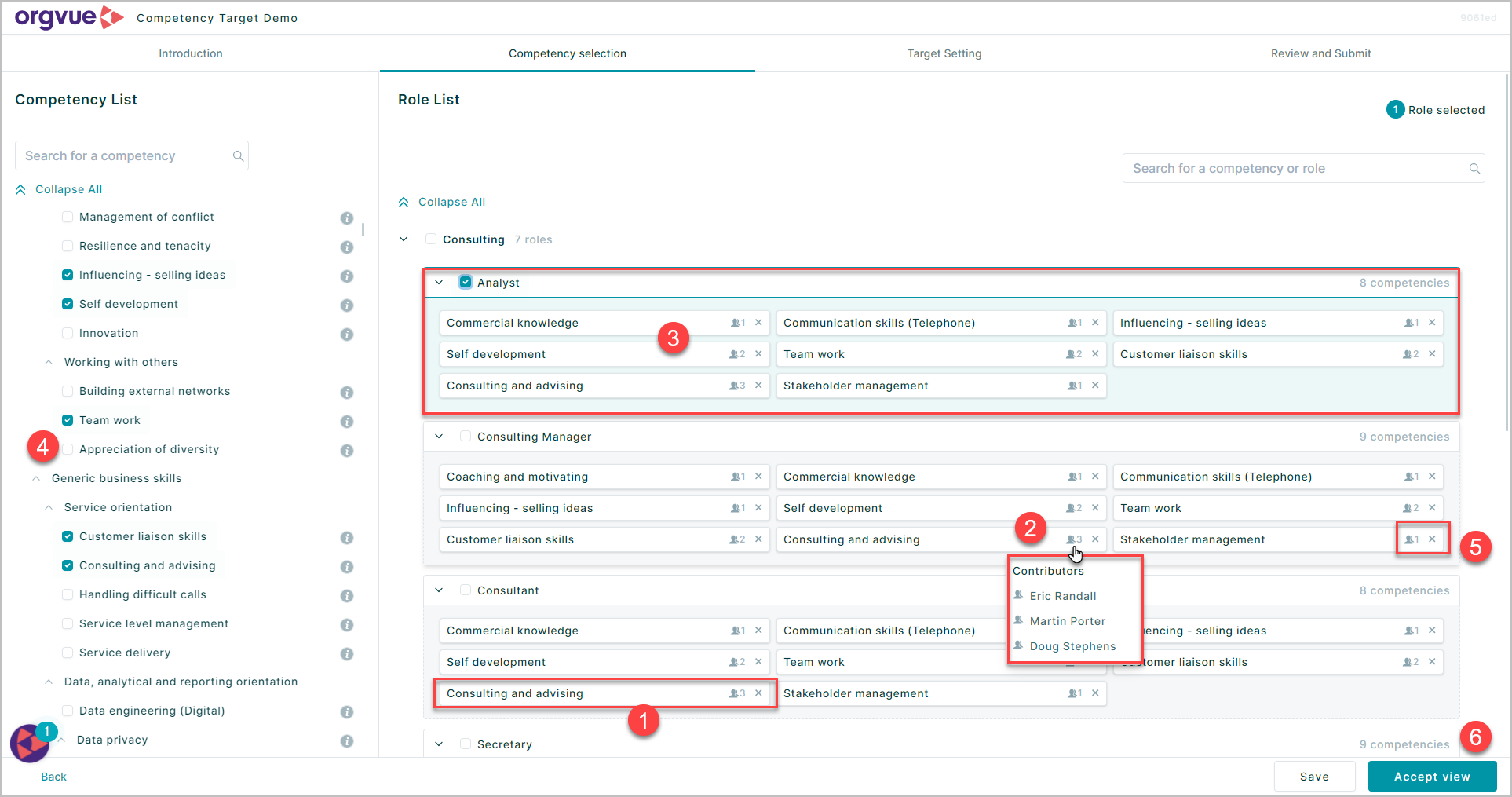
- Competencies selected by Contributors will be displayed for each role and display a count for the number of Contributors that selected this competency
- Hovering the mouse over the count icon will open a pop up window displaying the details of the Contributors selecting this competency
- To add additional competencies to a role first select the checkbox for the role
- Then select the checkbox for the competency to be added
- Selected competencies may be deleted from a role by selecting the
Xon the competency - Once any changes to the selected competencies has been made select
Accept viewto progress to the next page
Target Setting Approver
The Target Setting page displays the detail entered by contributors:
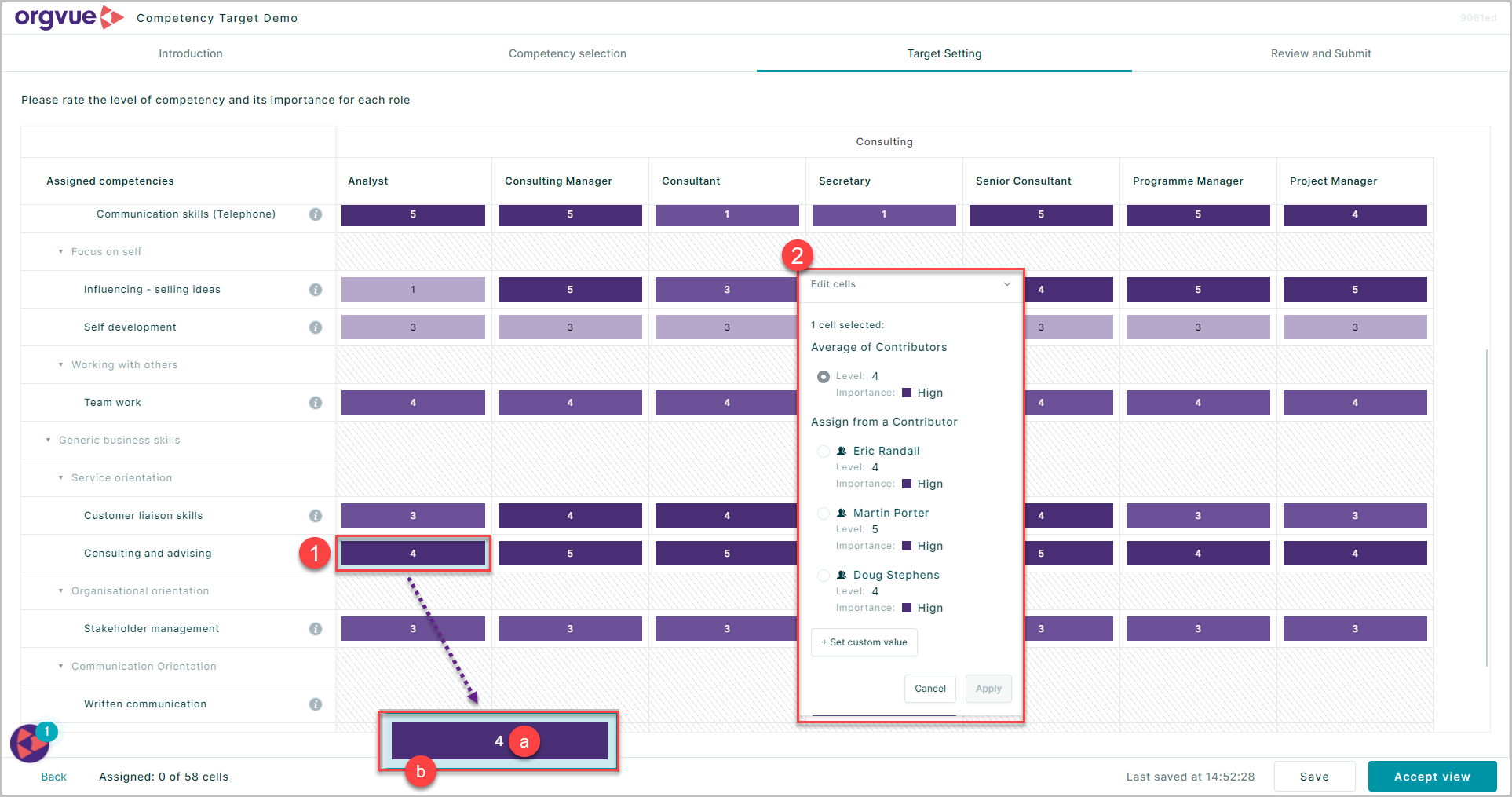
- Each cell will show the following detail:
- a. The average Competency Level of Contributors responses
- b. The cell will be shaded to show the average Importance for the activity
- The
Edit cellswindow will display the detail of each of the contributors responses
To edit the cell from the average value it is possible to:
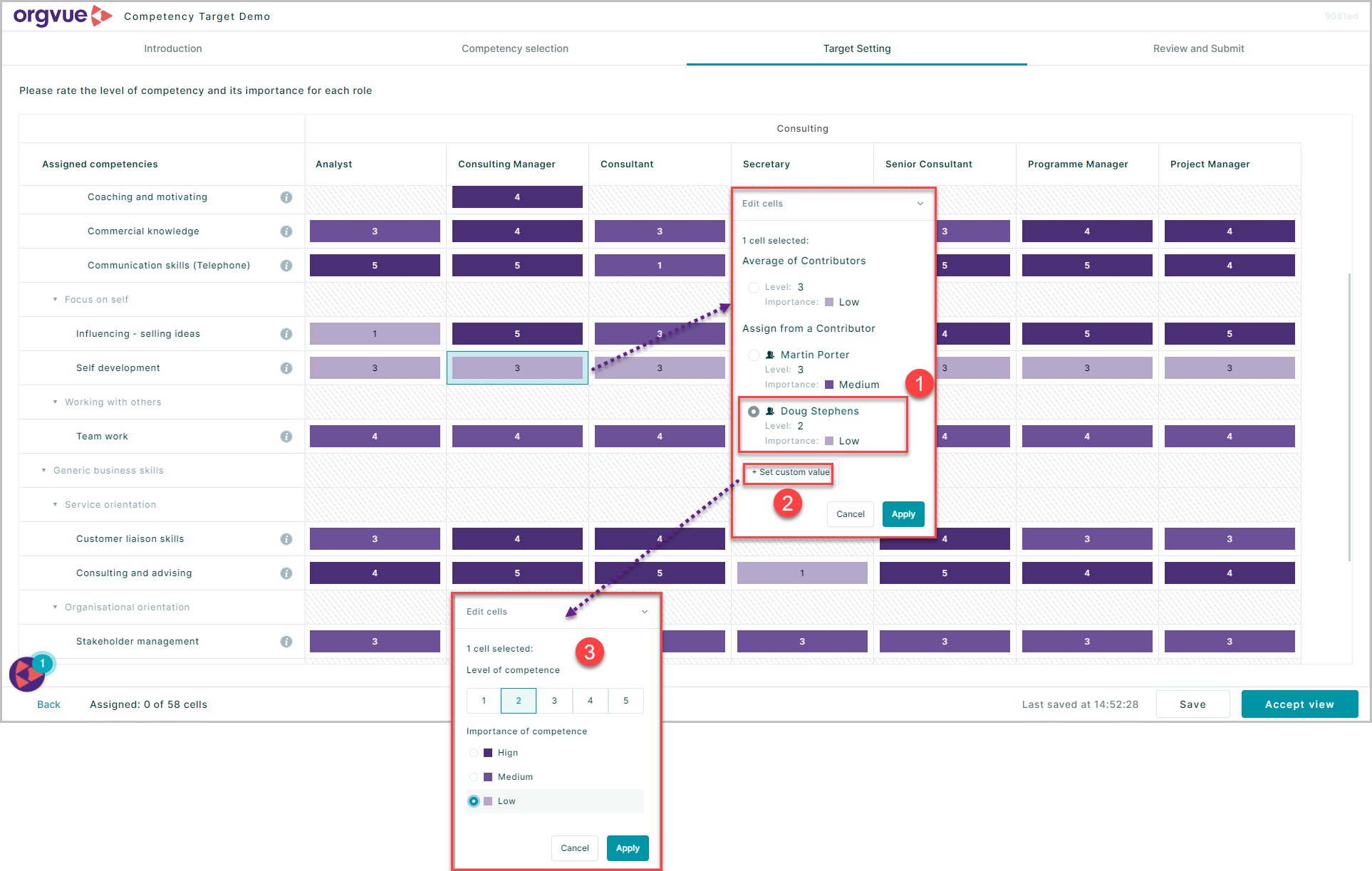
- Select one of the individual Contributors responses and assign those values to the cell
- Select the
Set custom valueoption - To open the Edit cell window and edit the average values shown
- Select
Accept viewafter making all required edits to progress to the Review and Submit) page
Review and Submit Approver
The final page of the survey displays the same detail as the Contributor Review and Submit page
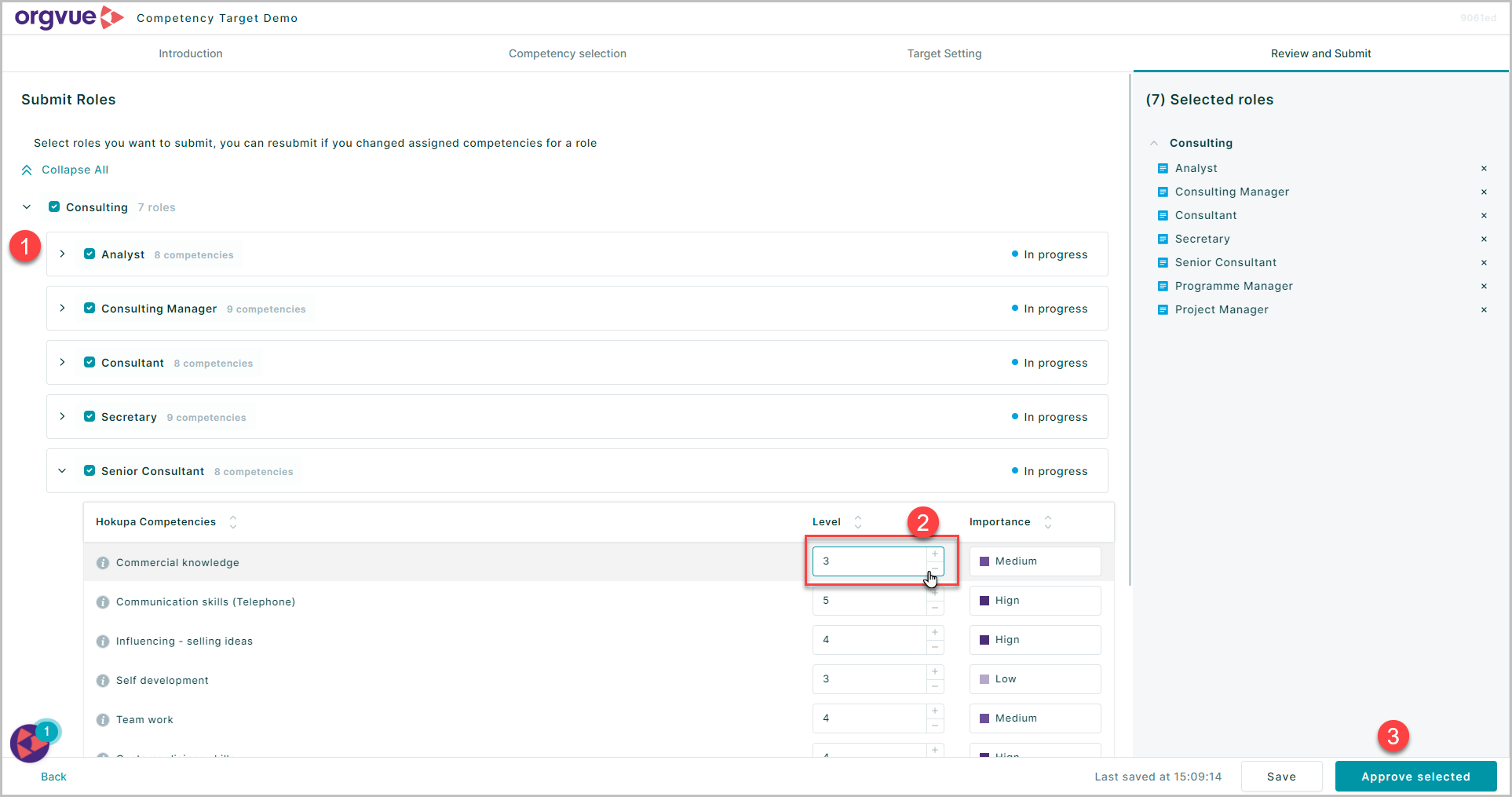
- Select the roles to be submitted
- Values may still be edited prior to submission
- Once any amendments have been made select the
Approve Selectedto submit the survey