Using Individual Activity Analysis Survey
This guide is primarily based on the Desktop version with some notes on mobile version where it provides a different UI
Email Invite
When the survey is deployed in the Distribute step all selected participants will receive an email invite containing the survey link
Select the complete the survey button to launch the survey in either your desktop web browser or on a mobile device
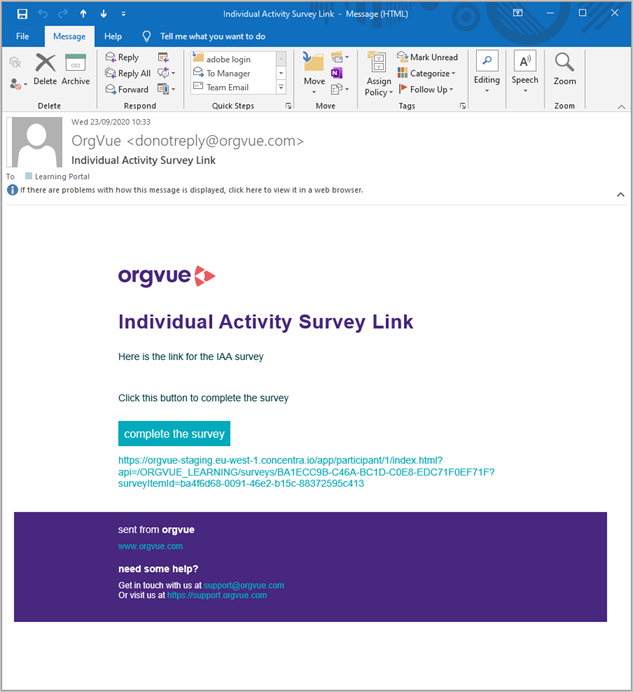
Survey Completion
The Orgvue IAA Survey consists of 6 pages:
- Introduction: Read and understand the purpose of the survey and how to complete it
- About you: Validate your information and provide an estimate of your actual weekly working hours
- Select activities: Search, browse and select the activities that you do from the activity directory
- How you work: For each selected activity, provide how much time you spend on it, how you are involved etc
- Other feedback: To help us better understand how we work, provide additional feedback if any
- Review: Review your answers and edit if you notice any mistakes
General navigation
Desktop

- Click the 'Continue' button at the bottom right to proceed to the next page and 'Back' at the bottom left to go to the previous page
- Click the 'Save' button next to the Continue button to save the progress and come back later to continue
- Use the tabs across the top to go to a specific page
Mobile
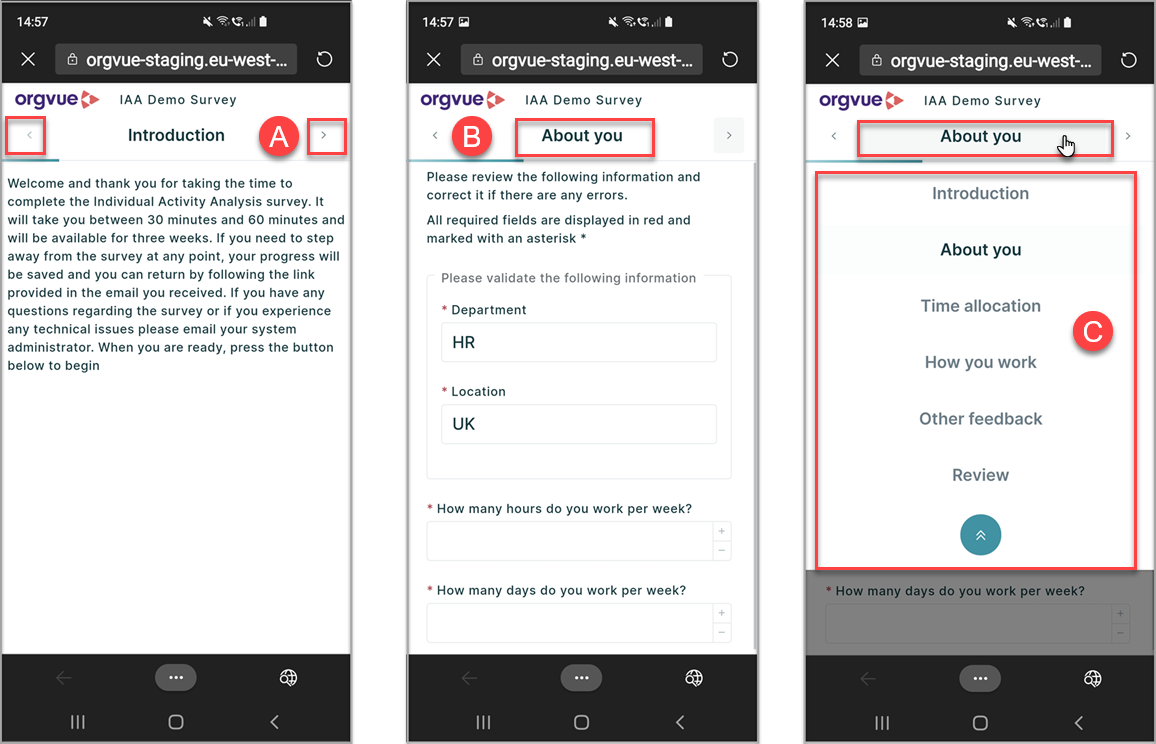
- A. Use the left right arrows to navigate between pages
- B. Select the page name to open the dropdown menu at the top
- C. Navigate direct to a page by selecting from the list
Introduction
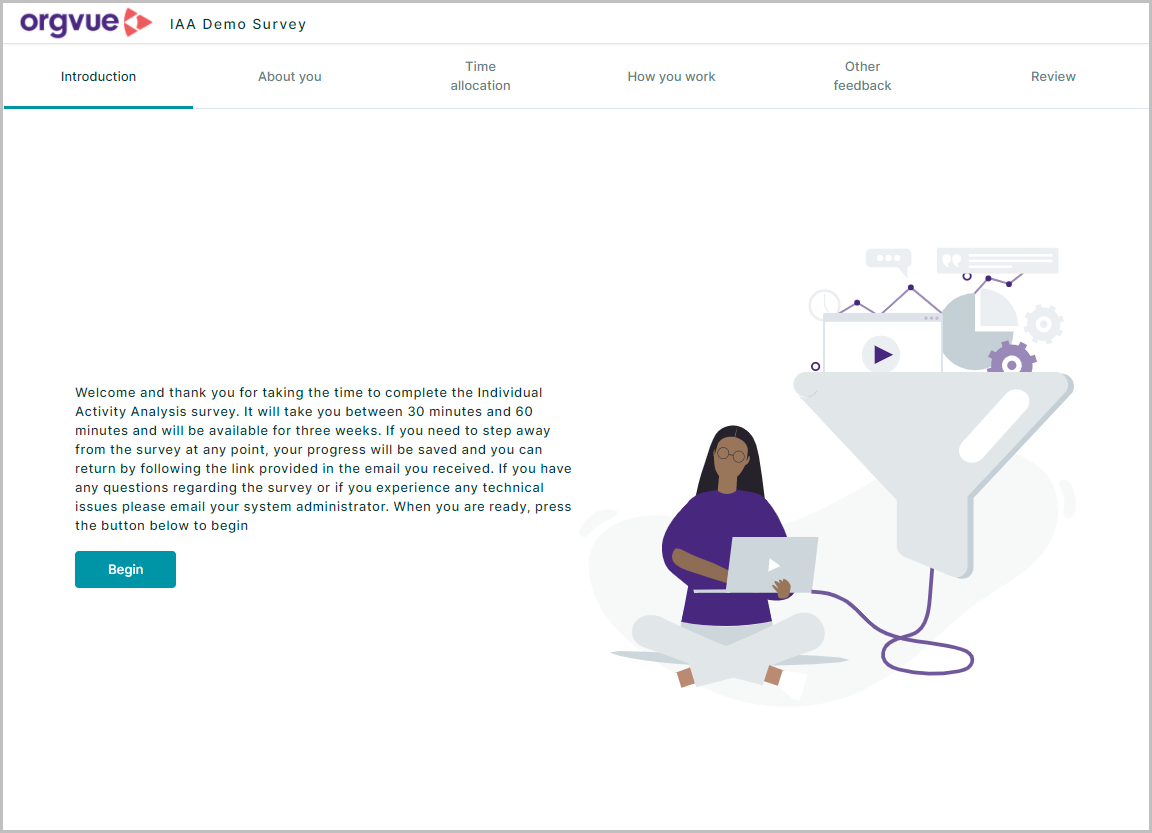
On the first page, you can find the instructions and guidance for filling this survey out
Note: If the survey is configured to include terms & conditions or a privacy notice, you should read the content and select Yes to proceed
Click the 'Begin' button to start answering questions
About you
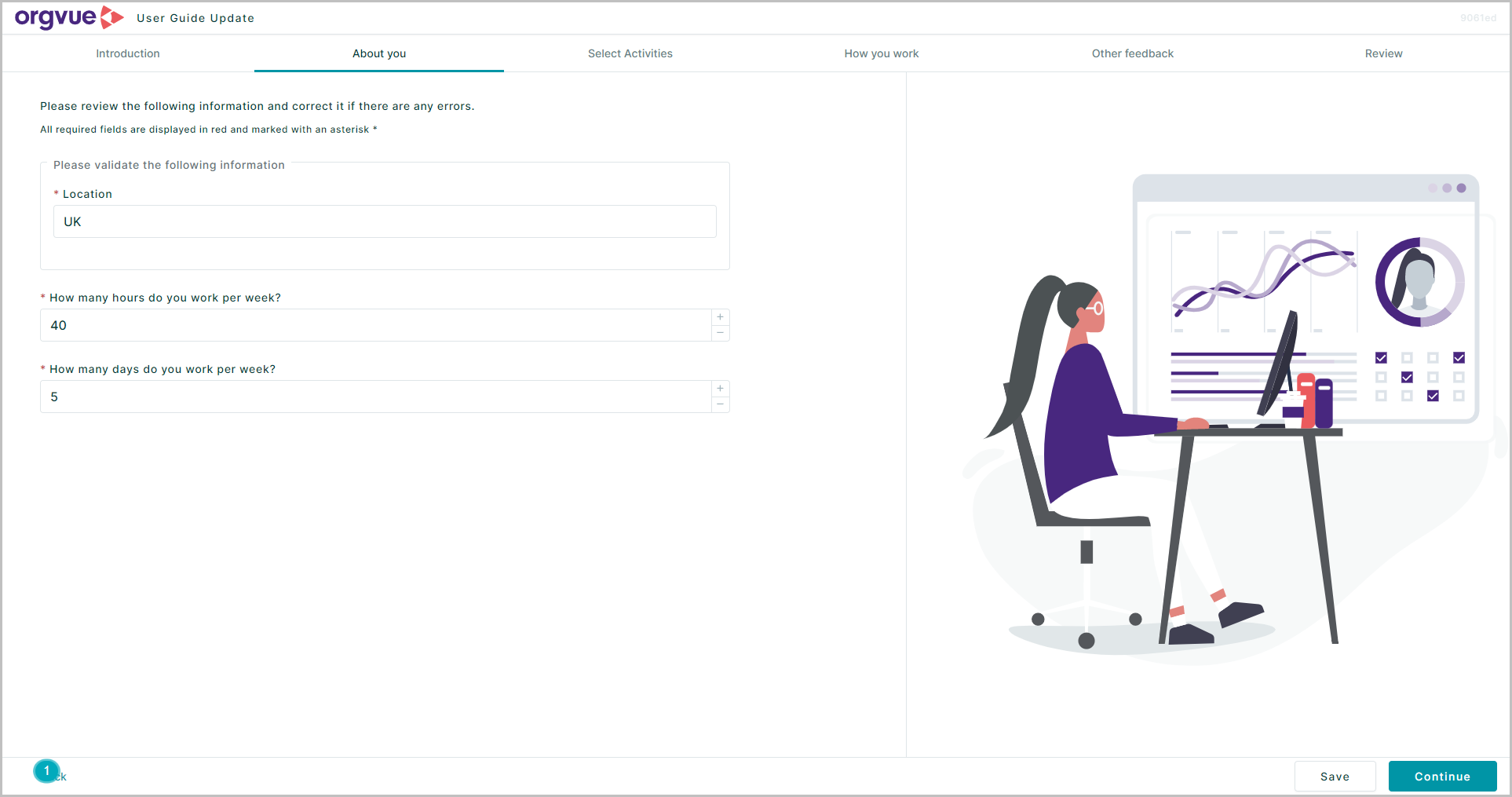
Depending on the options selected in the Customize step you may be presented with:
- Validate your information - Data relating to the participant will be displayed and may be edited if incorrect
- Individual working hours
- Please estimate and enter your average weekly working hours and days
- Holidays are automatically taken into account for any annual calculations
- Use ‘+’ and ‘-’ buttons to set the value or you can directly enter a number into the test box
Select activities
This screen displays a list of activities that may be selected and the options presented will depend on the selection made in Customize step
Self Select Activities
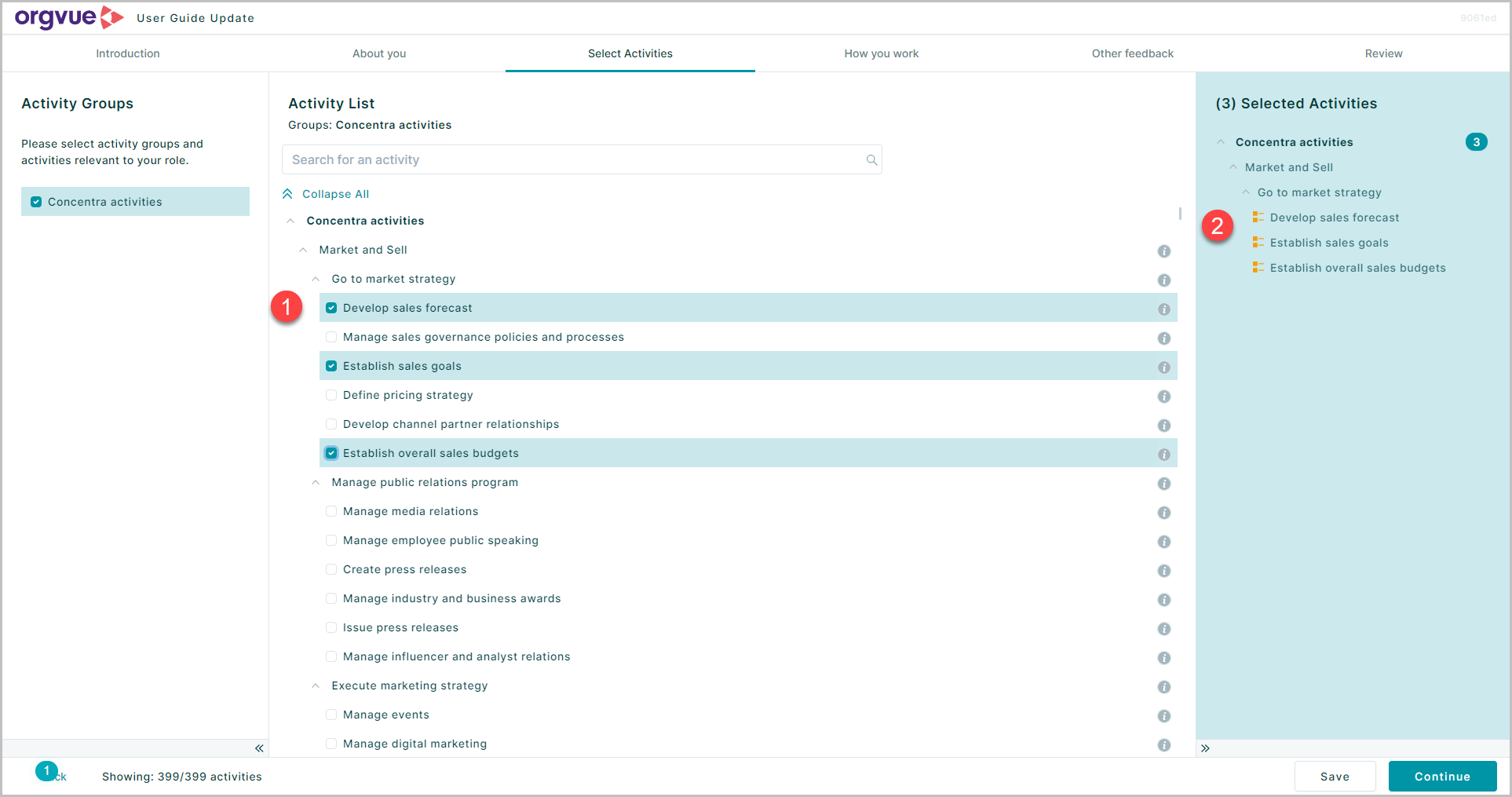
- Select activities from the list that account for at least 5% of time
- Selected activities will be displayed on the side panel
To assist with the selection of activities the search function may be used
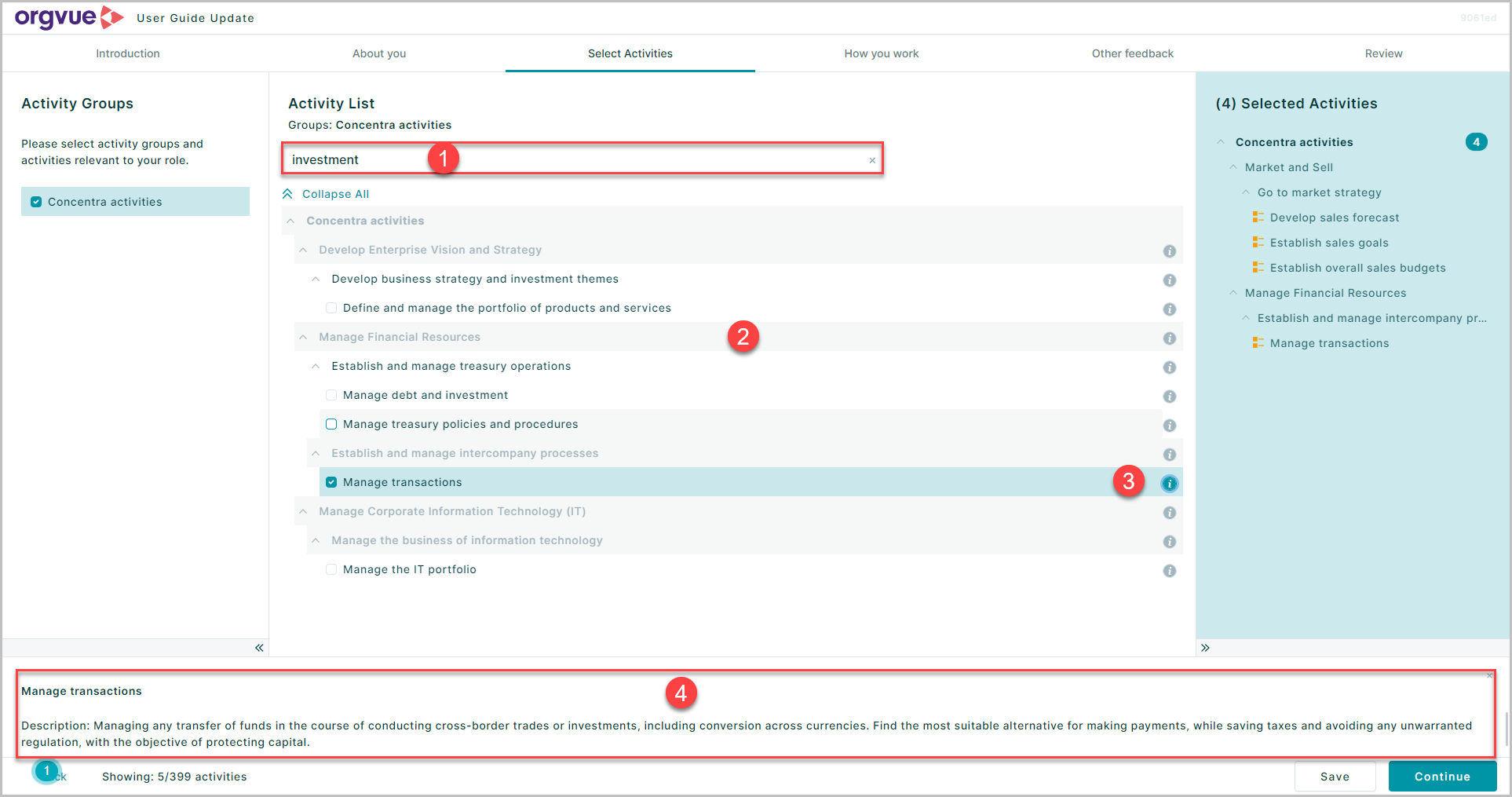
- Search for keywords, e.g.
investmentto narrow down the activity tree - Activities containing the searched for term will be displayed
- The search function will also display results where search string appears in description text. Selecting the
iicon - Displays the description of the activity
Targeted Activities
Targeted activities are assigned at role level via an Activity Target Setting Workflow Survey
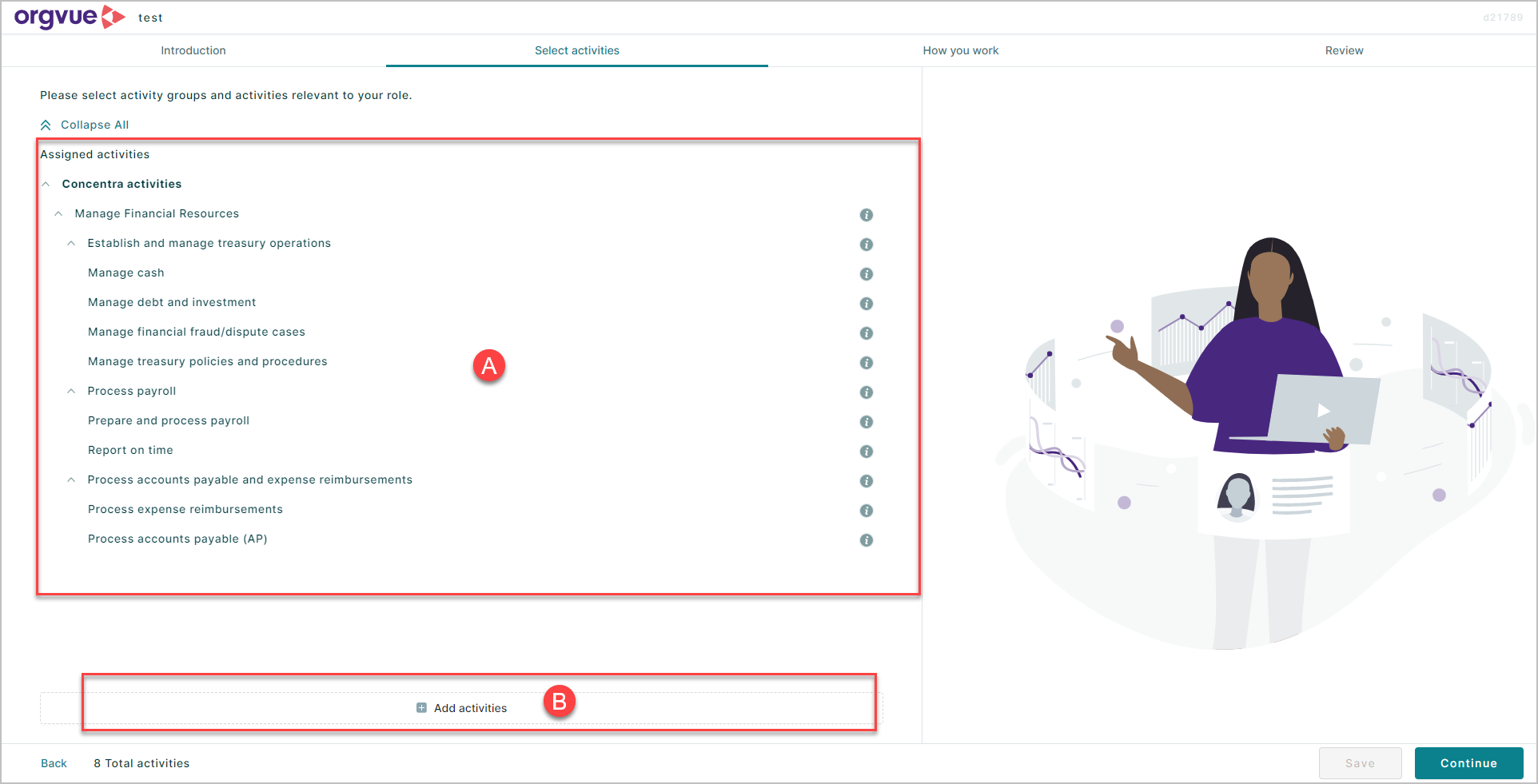
- A. These assigned activities will appear at this stage as pre selected which cannot be removed
- B. If enabled it will also be possible to add self selected activities to the pre assigned activities
Note: the survey captures time spent and other activity data for the activities in the lowest level in the activity hierarchy, then the measures (e.g. FTEs involved) are rolled up to the activities/processes higher up
You can come back to this page at any point to unselect the self selected activities or add new activities if enabled
How you work
For each of the selected activities, provide how you carry out the work by answering a series of questions
Navigate this page

- The questions will show when you open the collapsible bar labelled with an activity name
Click ‘Expand all’ button if you want to see and answer the questions for all activities
Note: 'Collapse all' to focus on allocated time % across all activities and rollup %'s
If you’d like to remove any activity at this point, go back to the previous 'Select activities' page and remove it from the selected activities list by clicking on the 'x' icon next to each activity
Answer questions about how you work
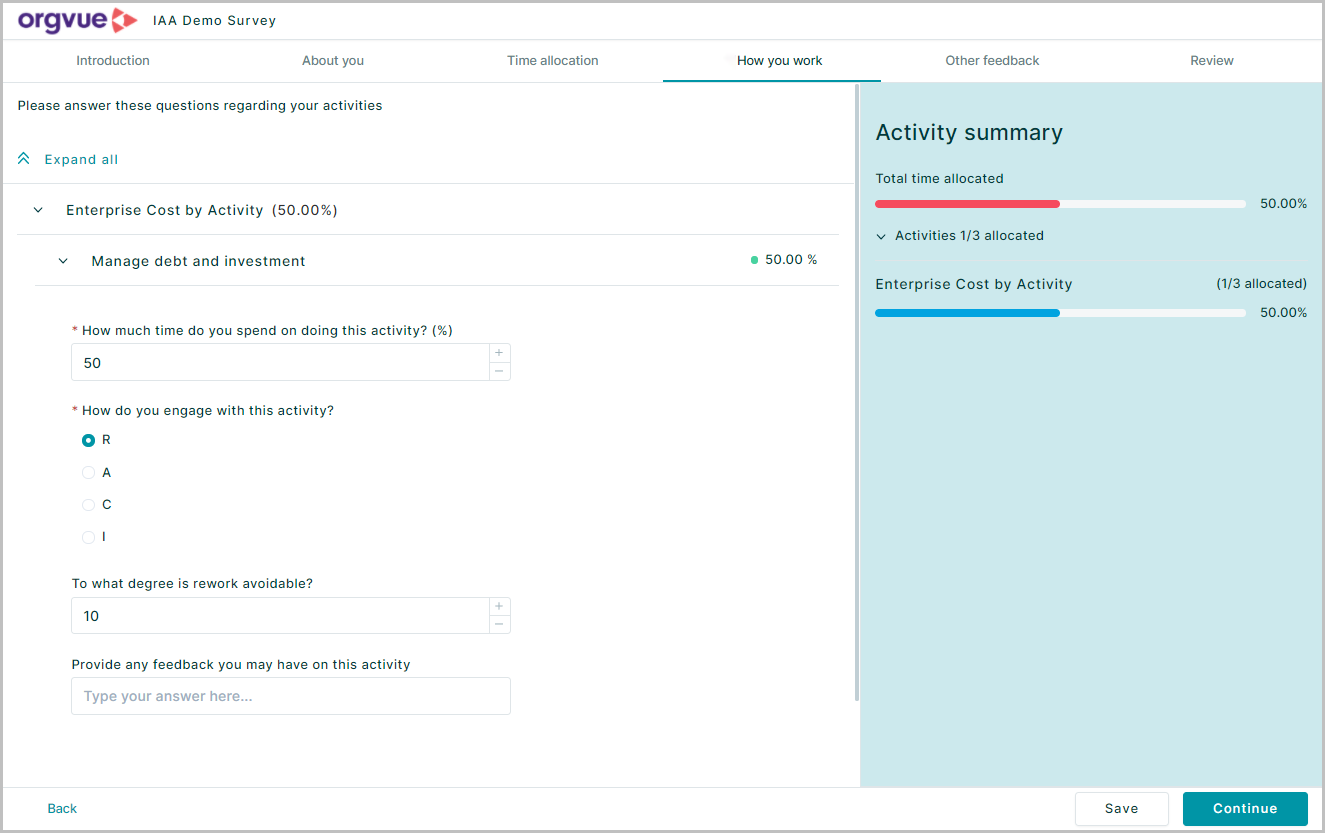
For each activity, you will be asked to answer up to five questions that capture time you spend on it, involvement, rework and some qualitative feedback
Notes on hours spent per period questions:
You will be asked to provide how much time you spend on an activity each year by answering two compulsory questions: "How frequently do you carry out this activity (e.g. once every week)?" and "Each time, how many hours does it take you to complete it?"
The survey will take the answers to these two questions and return time spent in % automatically. Notice that 'total time allocated %' bar (i.e. sum of time spent % against all individual activities) updates as you answer time spent questions for each activity. Make sure the total % is in a valid range (i.e. close to 100%) when you have entered values for all your selected activities
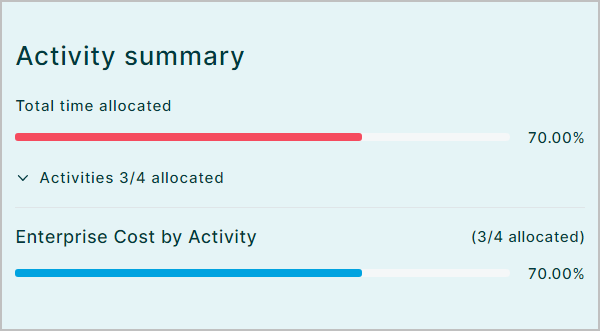
Check and review if allocated % across activities and activity areas makes sense overall, any adjustments can be made as needed
The survey will check if all compulsory questions have been completed and the allocated time is within the valid time range
When there are one or more unanswered compulsory questions or the total allocated % is outside of the valid range, a message will display identifying what needs to be corrected
The green dot appears for each activity when all the compulsory questions (marked with *) are completed
Other feedback
Optional customizable additional feedback questions appear on this page
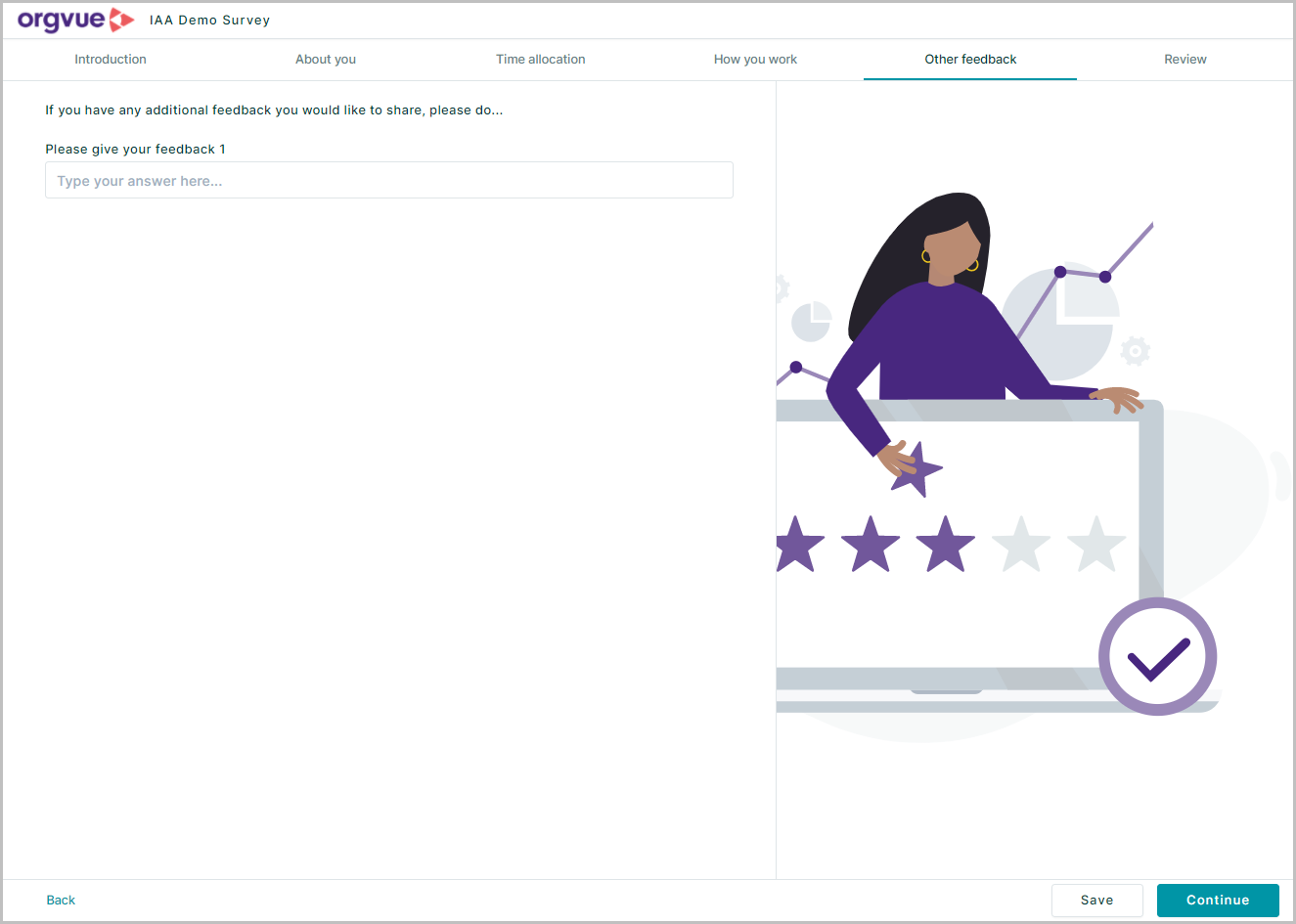
Review
All of your responses are displayed on this page and organized into pages (and section)
They can be reviewed before submission
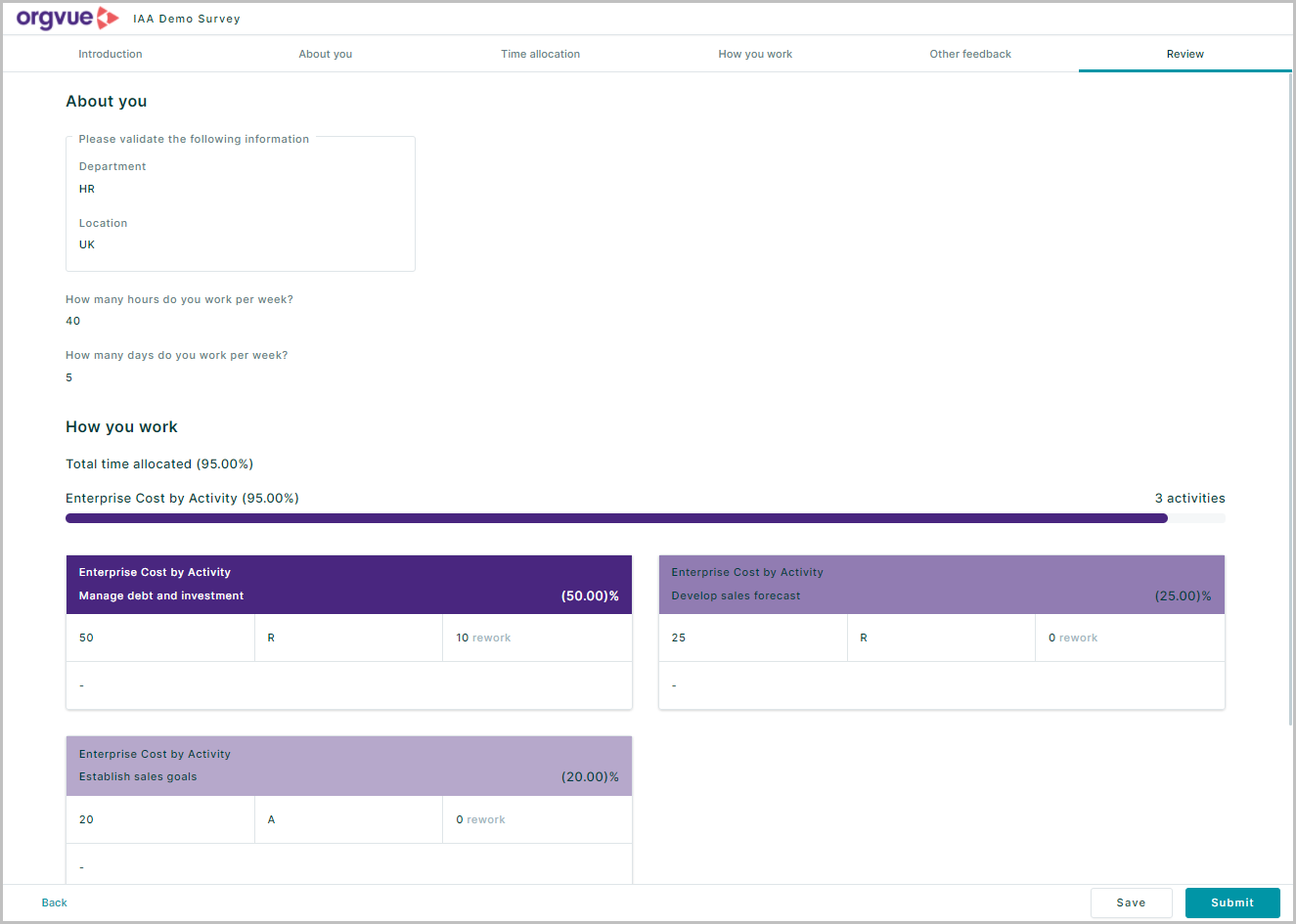
A red error message will appear at the top of this page if there are any missing inputs throughout the survey
This message will specify the pages that have missing responses. It will not be possible to submit the survey until all the compulsory questions have been answered and total allocated time is within the valid range

Note: the missing input flag (the red dot) is also placed next to the page name on the page navigation menu
You can jump to a specific page using the navigation menu at the top to edit your responses
Note that changes to the Individual Working Hours (on the About you page) will affect the % calculation
Click the 'Submit' button to submit the survey