Scheduling
The schedule page contains:
- Details of any existing data refresh schedules
With options to: - Edit Schedule
- Delete Schedule
- Add Schedule
- Token Expiry Date
- Create New Token
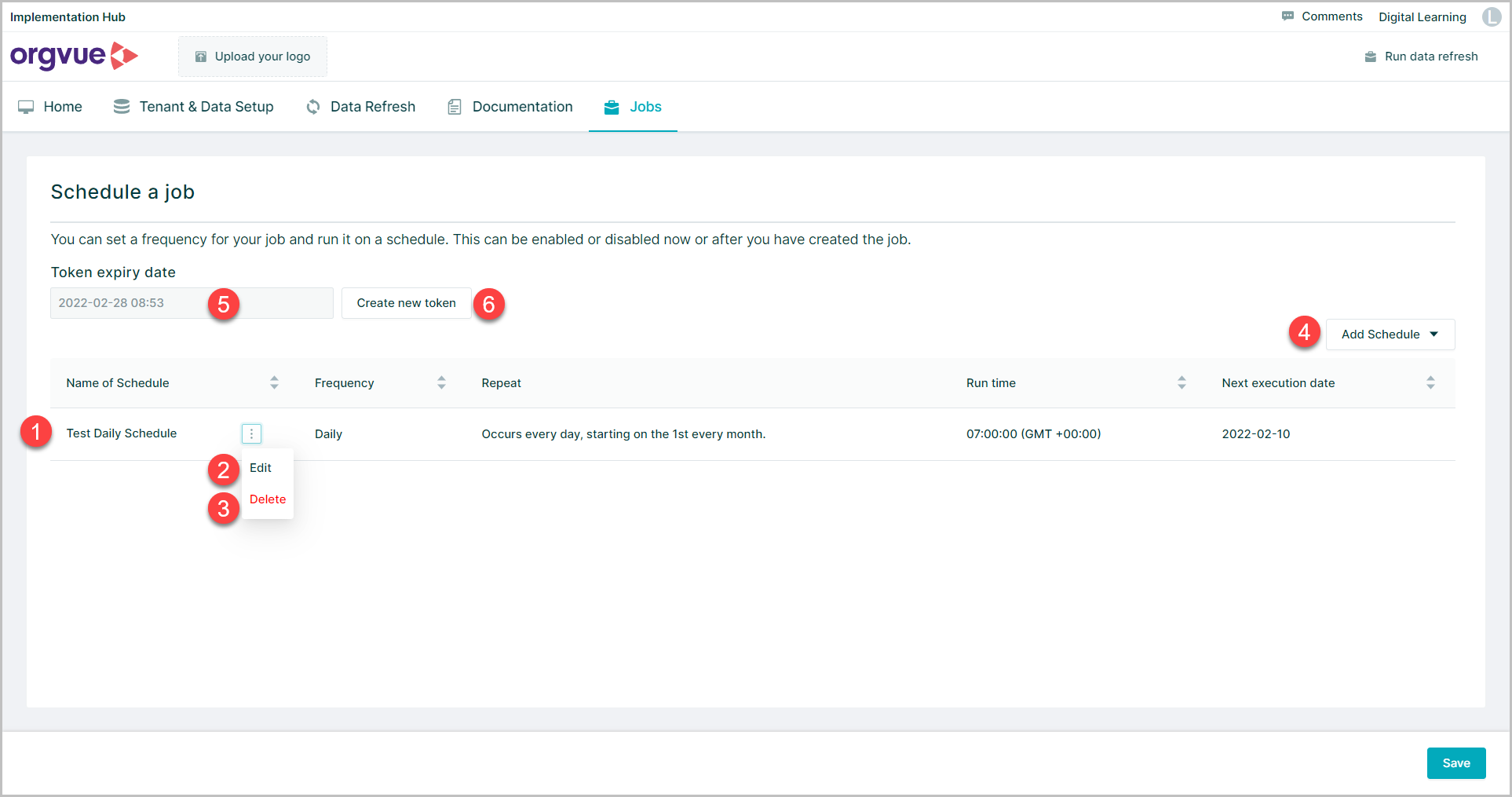
Prerequisites
Prior to scheduling a job in your Tenant the current data refresh job will need to be made available for use in the Data Refresh Manager
This will be done automatically by the implementation team for each software version release
Please contact your Client Success Manager or support@orgvue.com if you encounter any problems
Add Schedule
To add a schedule job:
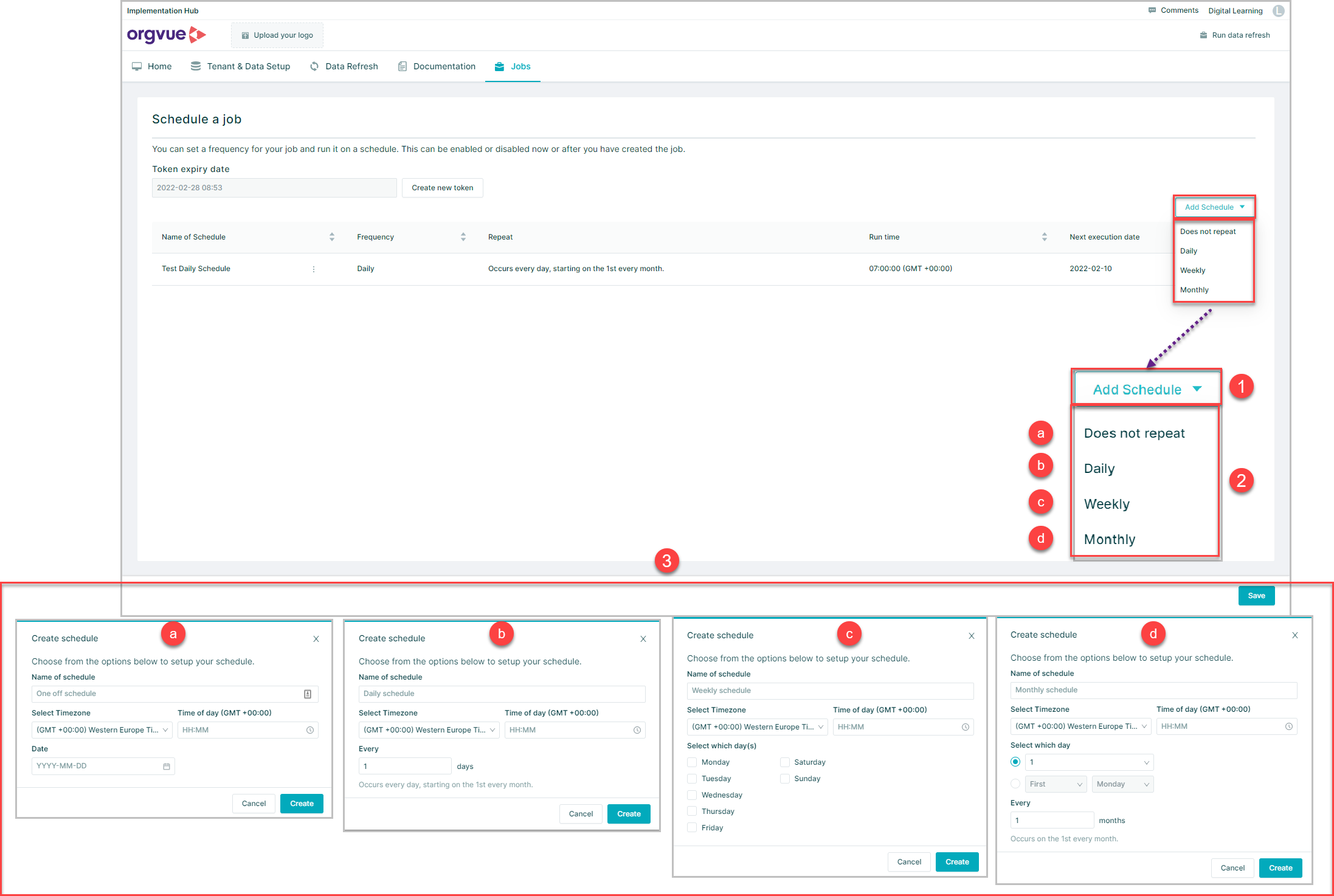
- Select the
Add Schedulebutton - Select the frequency from the choice of
- a. Does not repeat One off schedule
- b. Daily
- c. Weekly
- d. Monthly
- Complete the pop up create schedule window for the selected frequency
One off schedule
Enter the following details:
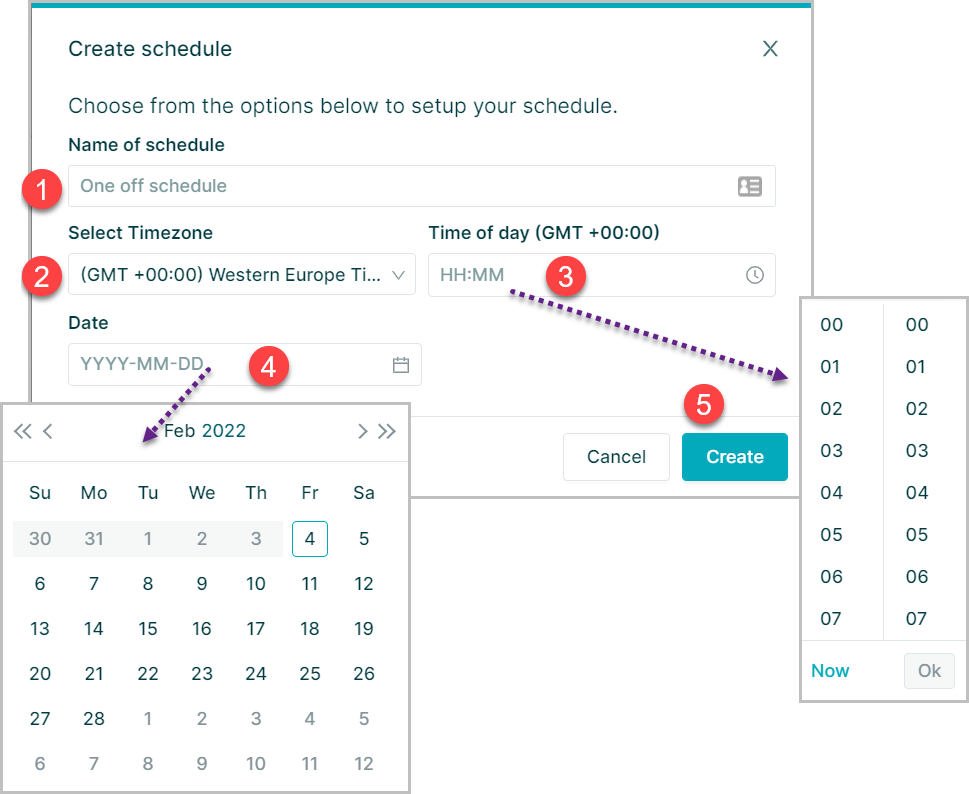
- Name of schedule
- Select the timezone for the schedule
- Select the time of day using the time selector
- Select the date using the date picker calendar
- Select
Create
Daily
Enter the following details:
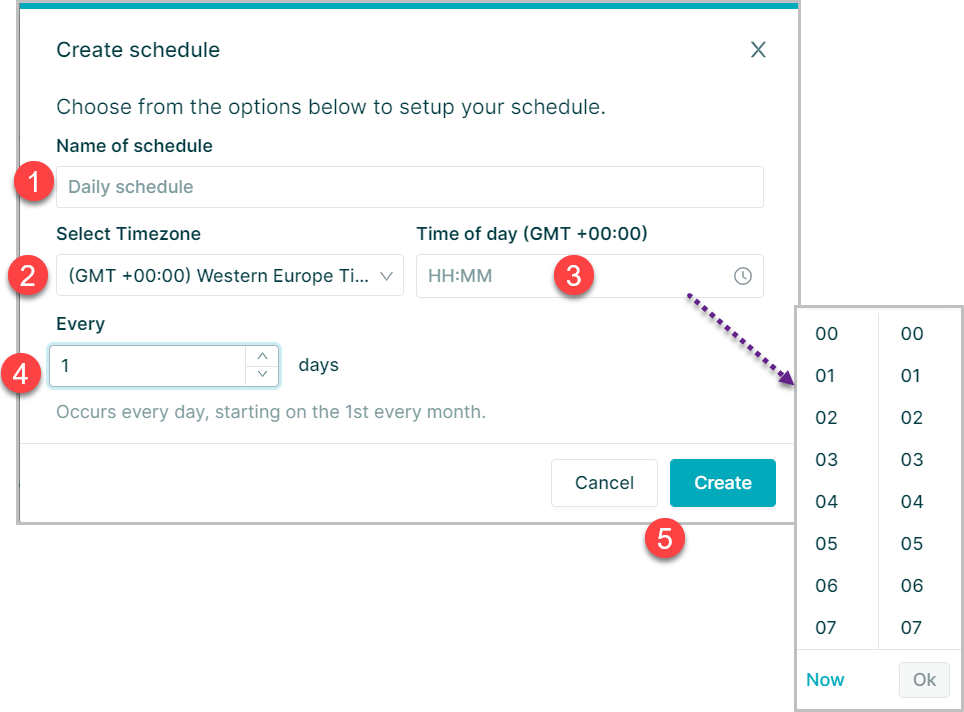
- Name of schedule
- Select the timezone for the schedule
- Select the time of day using the time selector
- Enter days to define frequency if not every day
- Select
Create
Weekly
Enter the following details:
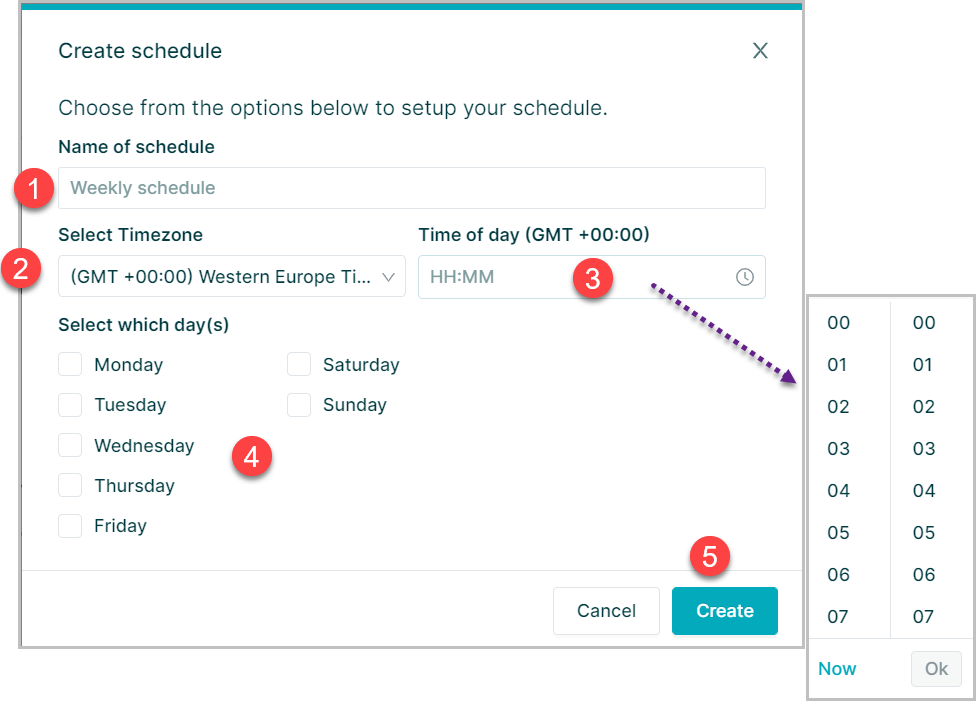
- Name of schedule
- Select the timezone for the schedule
- Select the time of day using the time selector
- Select the required days of the week to run schedule
- Select
Create
Monthly
Enter the following details:
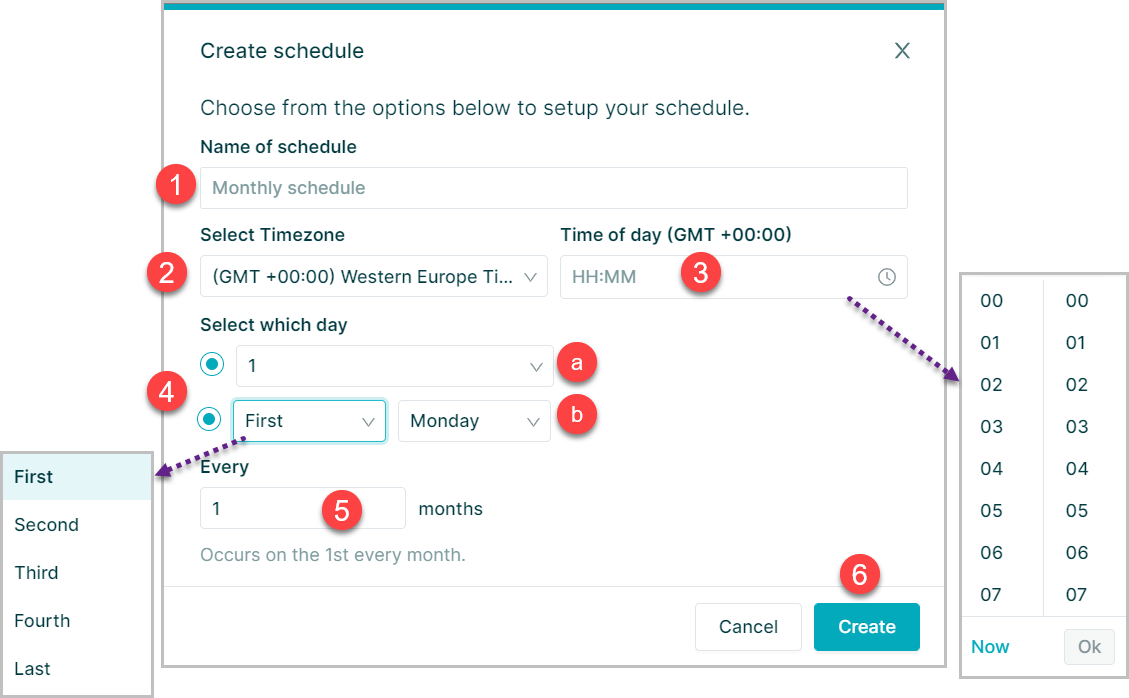
- Name of schedule
- Select the timezone for the schedule
- Select the time of day using the time selector
- Select the required days of the month. Either
- a. Enter the day number of the month to run the schedule
- b. Select from calender days in selected week of month
- Select the number of months to define frequency if not running every month
- Select
Create
Edit Schedule
If an existing schedule requires changing it is recommended that the existing schedule is Deleted and a new one Added to avoid any sync issues between the schedule and the data refresh manager
Delete Schedule
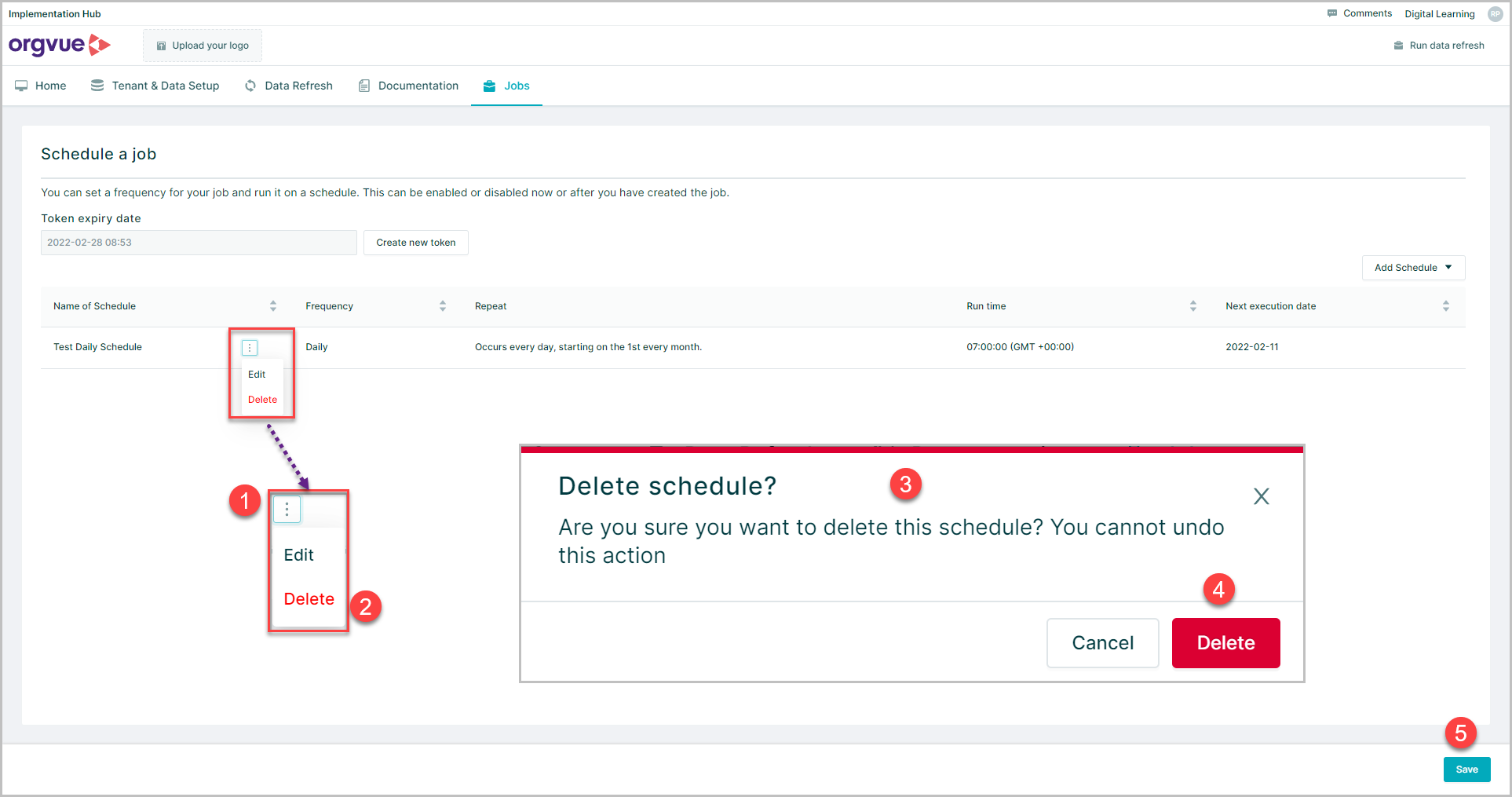
- Select the ellipsis
- Select
Delete - A confirmation message will be displayed
- Select
Deleteto confirm the deletion - Select
Save
Token Access
Most jobs require authentication into Orgvue and to enable this a user needs the ability to use tokens
Having token access turned on for a user allows them to use a token successfully
Tokens are created by selecting the Create new token button as detailed below
In addition the Users List must contain the property TokenAccess which should be set as a Boolean property type with the value of TRUE for the selected user
The TokenAccess property is a standard property for the Users List in all new Tenants but may need to be added by an admin for existing Tenants
Note
TokenAccessproperty key is case sensitive so must be created as shown
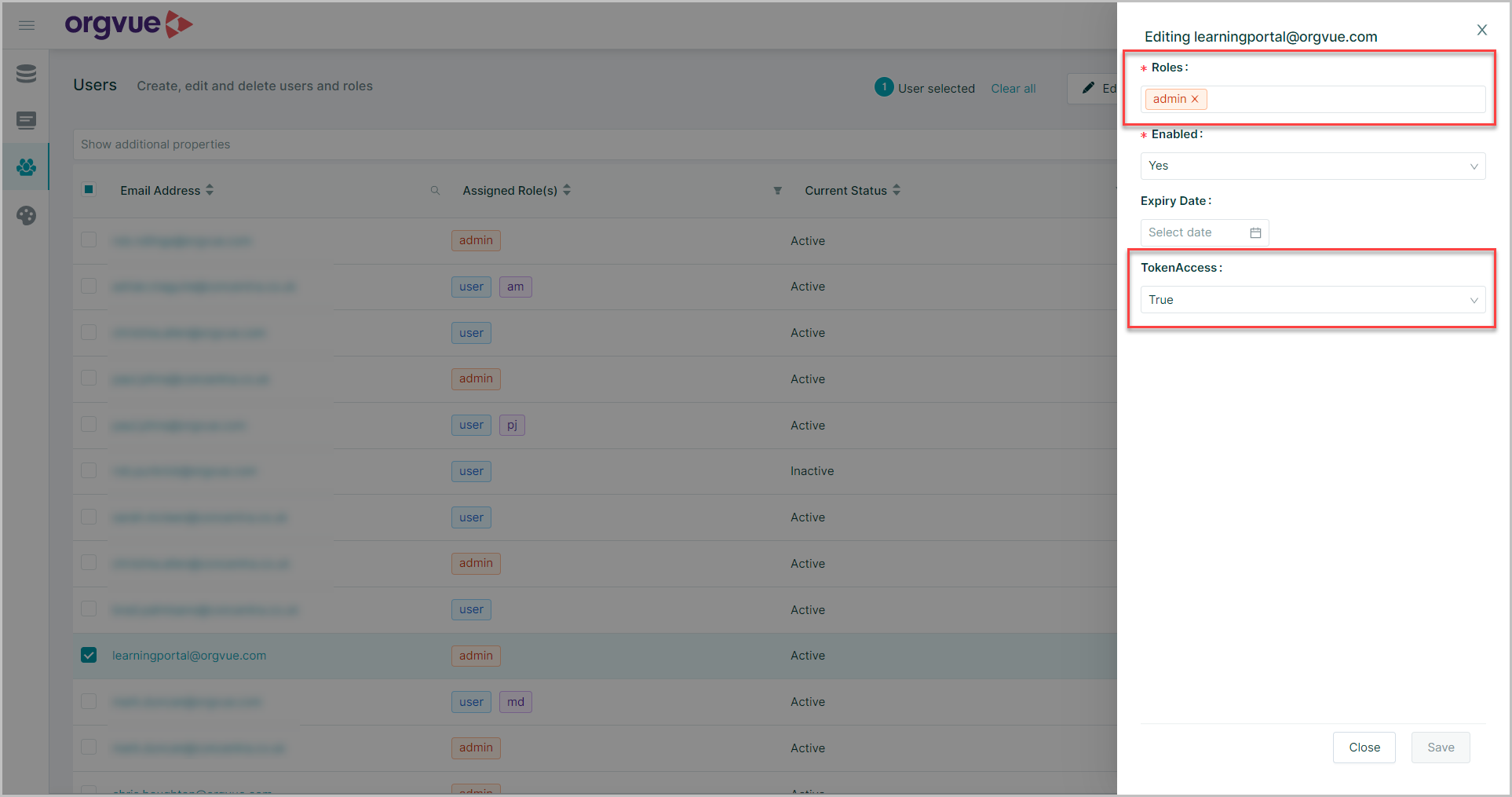
Create New Token
To create a new token:
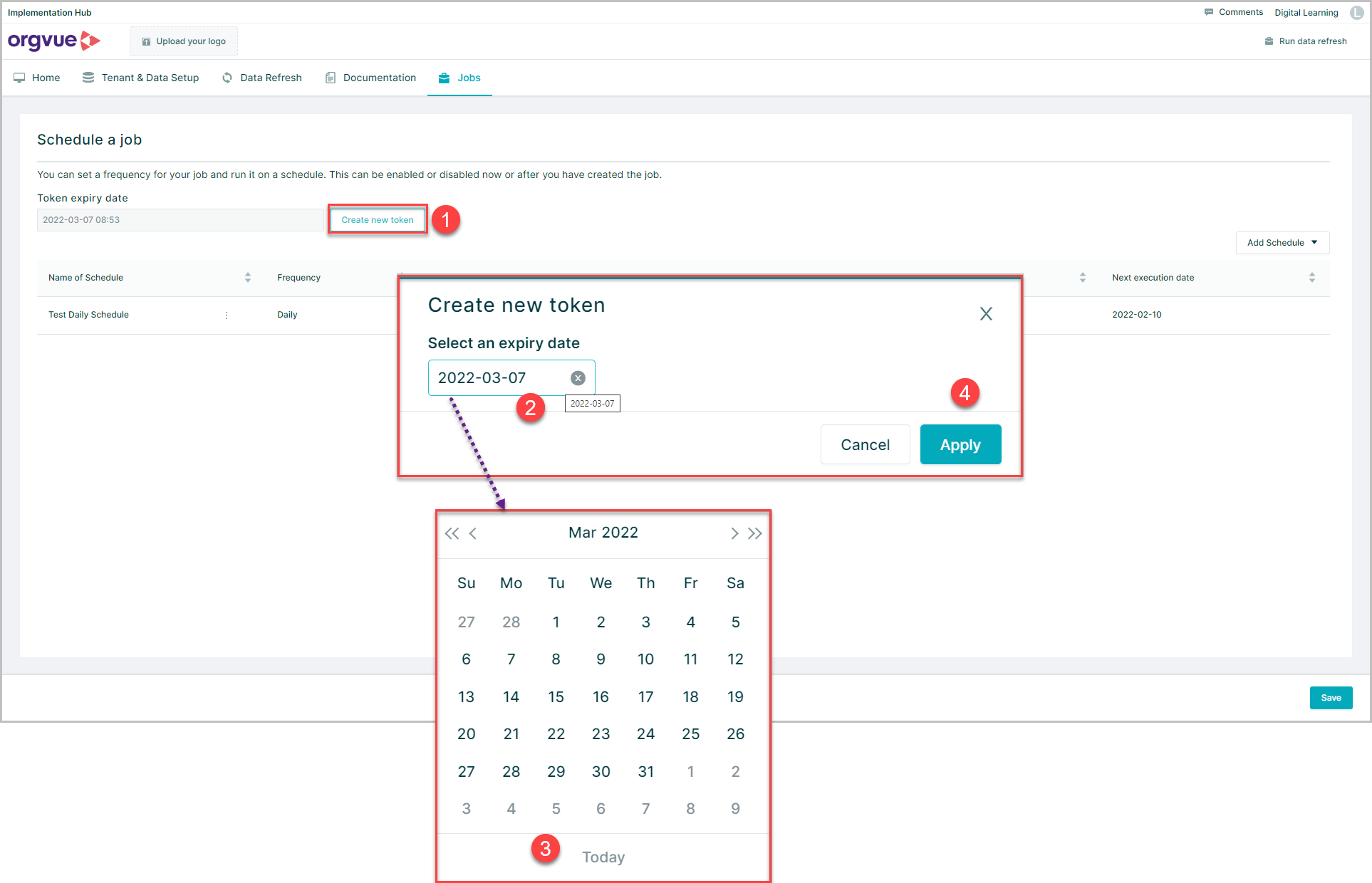
- Select
Create new token - Click into date field
- Select expiry date using date picker
- Click
Apply
Token Expiry Date
The expiry date for any token created on the scheduling page will be displayed here and although the current token is not amendable a new token may be created using the Create New Token button which will overwrite the existing token