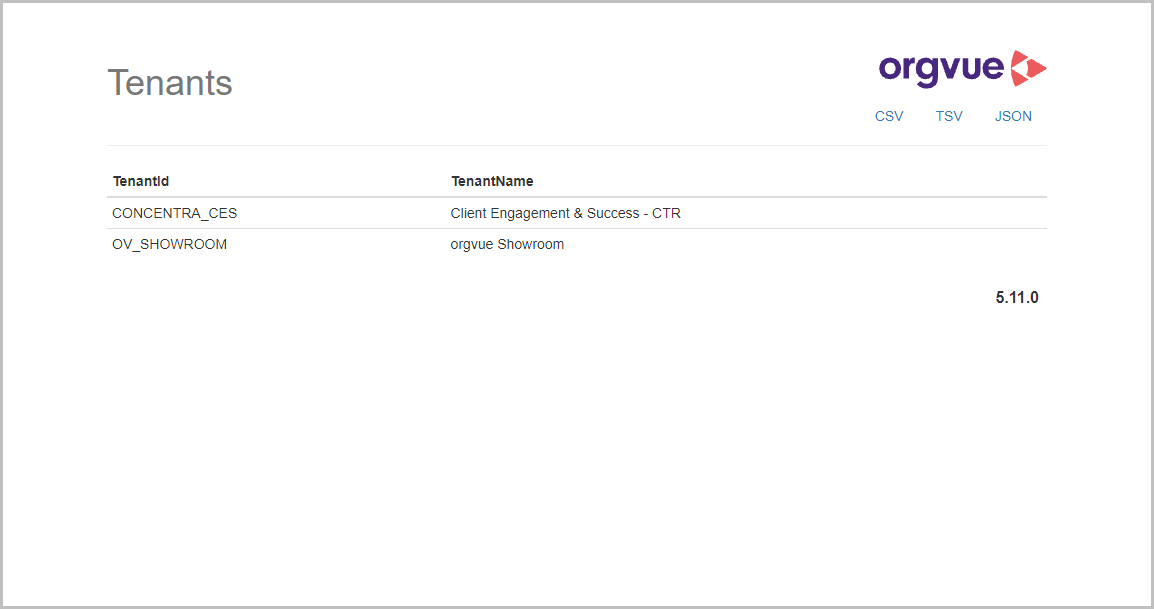Orgvue Encrypted File Server
The Orgvue encrypted file server exists entirely within the Orgvue platform and provides a location within the Orgvue tenant that clients can drop data files into for ingestion by the data refresh process
It has the following features and benefits:
- The Orgvue data refresh process can be scheduled to “pull” the source data from the file storage on a daily, weekly or monthly basis
- Using the files storage is the default option, and is used as a first validation step even when setting up for SFTP configuration (as a subsequent step)
- PGP encryption of source data extracts (.csv files) is supported via this method; the Orgvue team will provide a PGP Public Key for file encryption
- Source data extracts must be in a .csv or .csv.pgp format
Data is streamed in memory over https while in transit (TLS1.2)
Data is only ever at rest while within the Orgvue platform, or is held by your Administrator prior to upload
Accessing Orgvue encrypted file server
Access to the Orgvue file storage is automatically available for any user of the tenant
The url to access the file storage area is constructed in three elements
| 1 | 2 | 3 | |||
|---|---|---|---|---|---|
| elements | orgvue hosting url | / | TENANT ID | / | files |
| example | https://orgvue-staging.eu-west-1.concentra.io | / | ORGVUE_LEARNING | / | files |
e.g. https://orgvue-staging.eu-west-1.concentra.io/ORGVUE_LEARNING/files
Administrators login to the Orgvue encrypted file server using their Orgvue credentials, and are then able to manually upload data extracts through their browser
To upload a file :
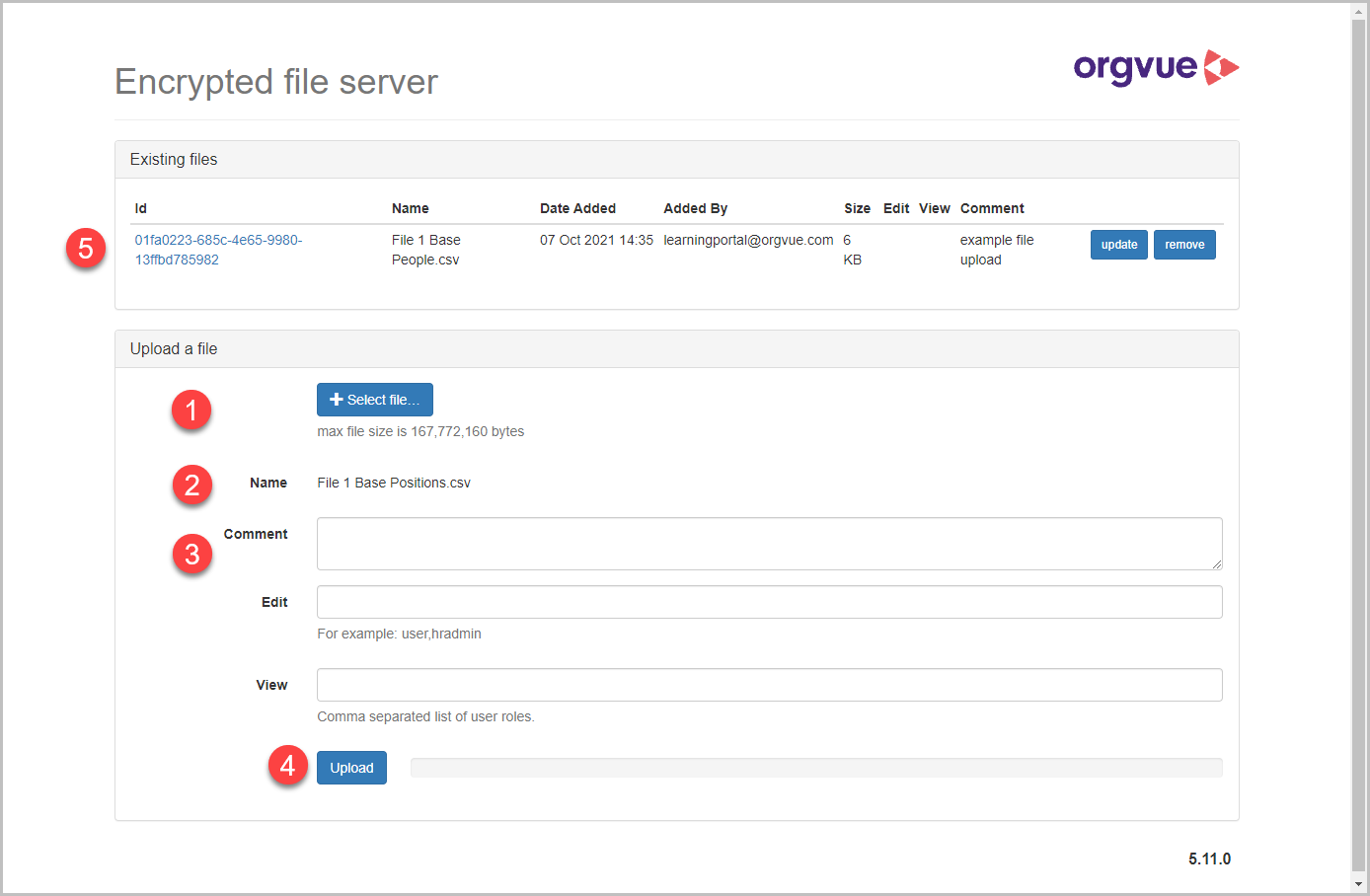
- Use the
Select filebutton to open a file selection window and select the file to upload - The name of the selected file will be displayed
- Enter any comment for the file
- Select the
Uploadbutton to complete the upload process - Previously loaded files will be displayed
Note: To update a file previously uploaded a new file should be uploaded with the same filename this will then overwrite the existing file
Orgvue hosting url
Select the relevant hosting URL for your tenant from the table below and replace [TENANT_ID] in the URL with the ID of the required tenant
See Tenant ID for details on obtaining the Tenant ID
e.g. https://orgvue-staging.eu-west-1.concentra.io/ORGVUE_LEARNING/files
| Environment | URL |
|---|---|
| AP Southeast (Production) | https://orgvue.ap-southeast-2.concentra.io/[TENANT_ID]/files |
| EU West (Production) | https://orgvue.eu-west-1.concentra.io/[TENANT_ID]/files |
| US East (Production) | https://orgvue.us-east-1.concentra.io/[TENANT_ID]/files |
| AP Southeast (Staging) | https://orgvue-staging.ap-southeast-2.concentra.io/[TENANT_ID]/files |
| EU West (Staging) | https://orgvue-staging.eu-west-1.concentra.io/[TENANT_ID]/files |
| US East (Staging) | https://orgvue-staging.us-east-1.concentra.io/[TENANT_ID]/files |
Tenant ID
To obtain the Tenant ID for any tenants available to you select the relevant hosting URL below
| Environment | URL |
|---|---|
| AP Southeast (Production) | https://orgvue.ap-southeast-2.concentra.io/tenants/tenants |
| EU West (Production) | https://orgvue.eu-west-1.concentra.io/tenants/tenants |
| US East(Production) | https://orgvue.us-east-1.concentra.io/tenants/tenants |
| AP Southeast (Staging) | https://orgvue-staging.ap-southeast-2.concentra.io/tenants/tenants |
| EU West (Staging) | https://orgvue-staging.eu-west-1.concentra.io/tenants/tenants |
| US East (Staging) | https://orgvue-staging.us-east-1.concentra.io/tenants/tenants |
After logging in with Orgvue credentials a table will be displayed detailing the name and Tenant ID of any tenants available to the login in the environment