Property Mapping
Introduction
This page reflects the architecture set up during Implementation
If the Tenant Structure is set up as
People Onlyarchitecture, all properties mapped in this section are for the people datasetFor a
People, Positions and Linksarchitecture, properties will be mapped per dataset type which may be selected using the button for each type
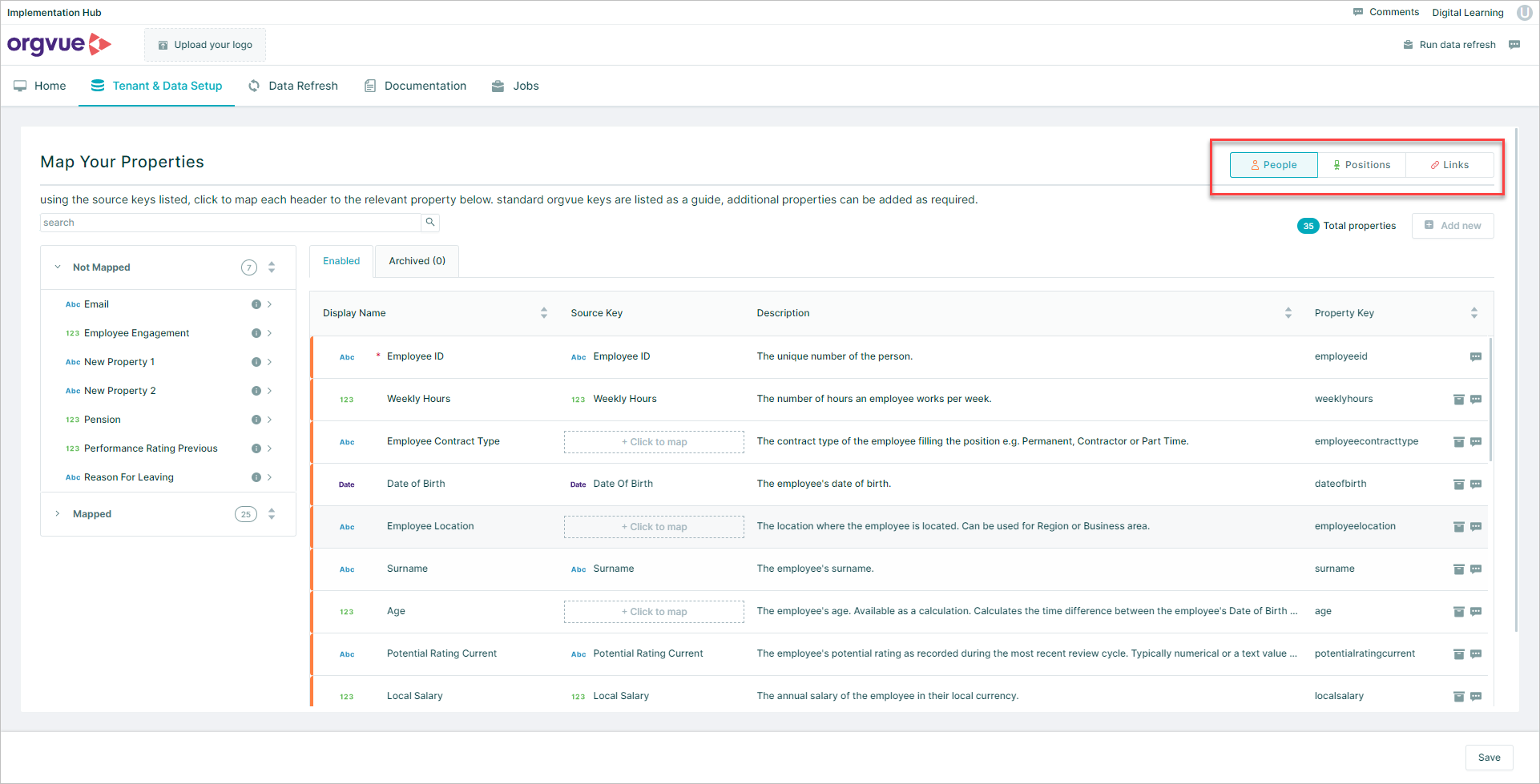
Property Mapping Screen
The property mapping screen contains:
- A. Source Key Panel
- B. Color legend: Mapped properties are coloured as either standard or additional properties
- Standard Properties: Standard properties are a list of recommended properties that many clients have in their source systems. They are not mandatory
- Additional Properties: All properties that are not in the standard list are added as additional properties
- C. Display Name: This is the name of the property that will appear in Orgvue. This field is modifiable. Any name can be used to ensure all users will understand its purpose
- D. Source Key: This is the name of the property that comes from the source files. This field is selected form a drop down list in order to map the properties and is non amendable
- E. Description: This allows the user to provide a brief description of the property so that users can easily understand what the data represents. This field can be modified
- F. Property Key: This is a unique value that is assigned to each property and is non amendable. This key is used to differentiate the properties and used in gizmo expressions
- G. Delete Property: Available for additional properties only
- H. Archive Property : Available for standard properties only
- I. Comments: Comments entered during the Implementation process for properties may be viewed
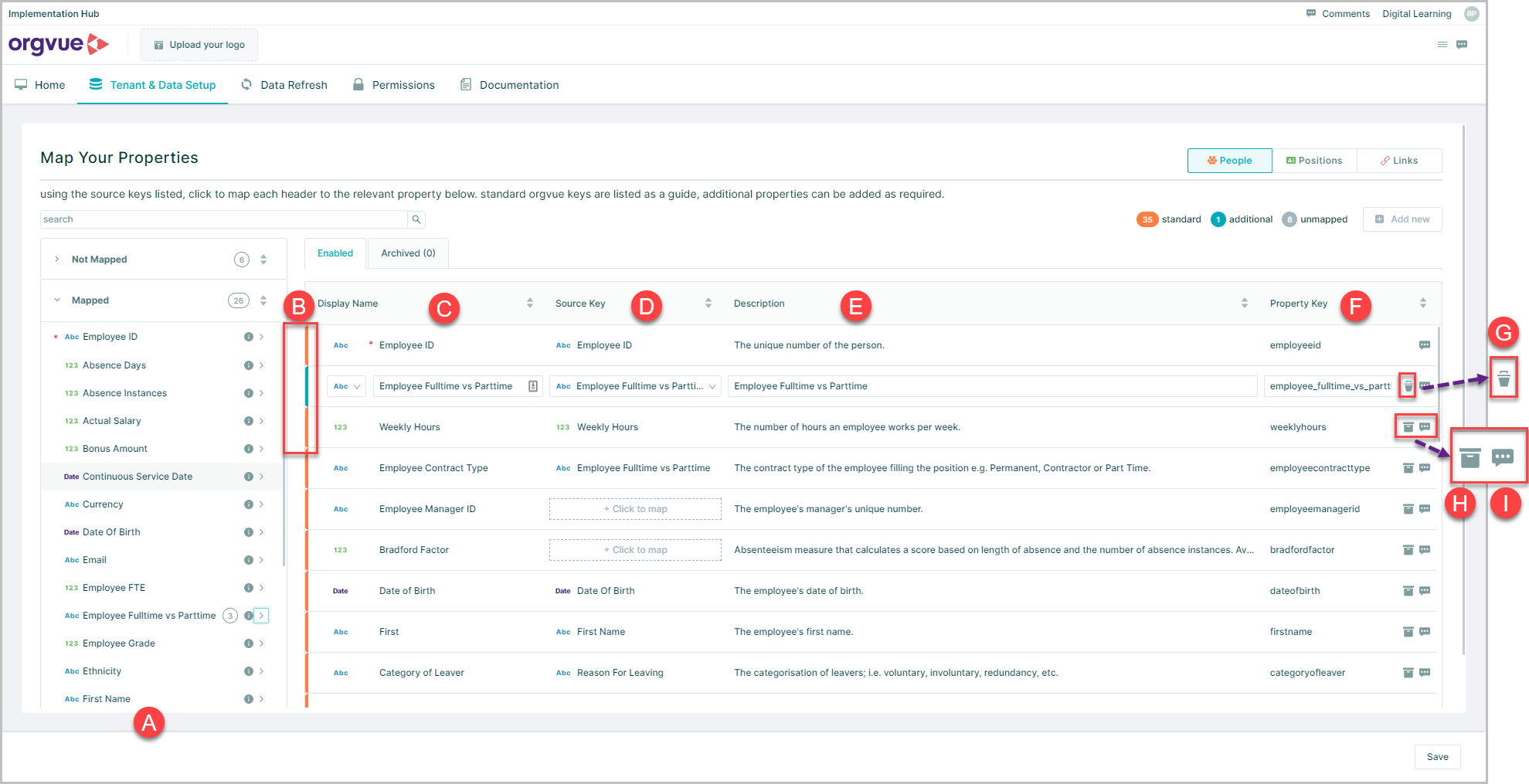
Source Key Panel
The Source Key panel details all source keys available from the files loaded in the Data Structure stage and contains:
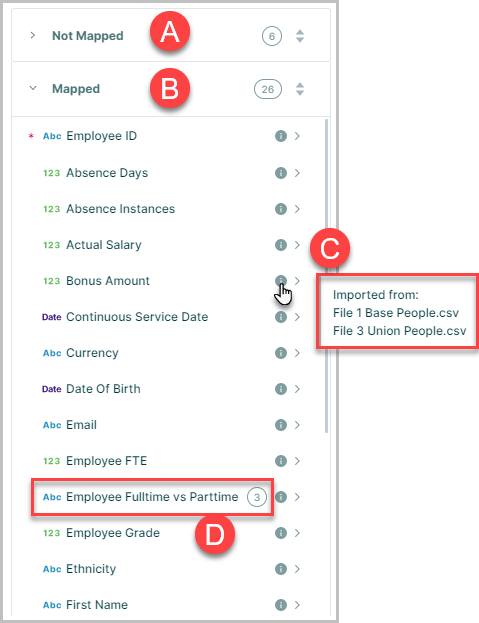
- A. Not Mapped: These are the source keys that have not been mapped to a standard or additional property in Orgvue
- B. Mapped: These source keys have been mapped to Orgvue properties
- C. Hovering over the
iicon will display a window detailing which file the source key came from - D. A source key may be mapped to multiple Orgvue properties and the number of times a source key has been mapped if greater than 1
When the data is refreshed, any source keys that are not mapped will not be loaded
Adding a Standard Property
To add a standard property:
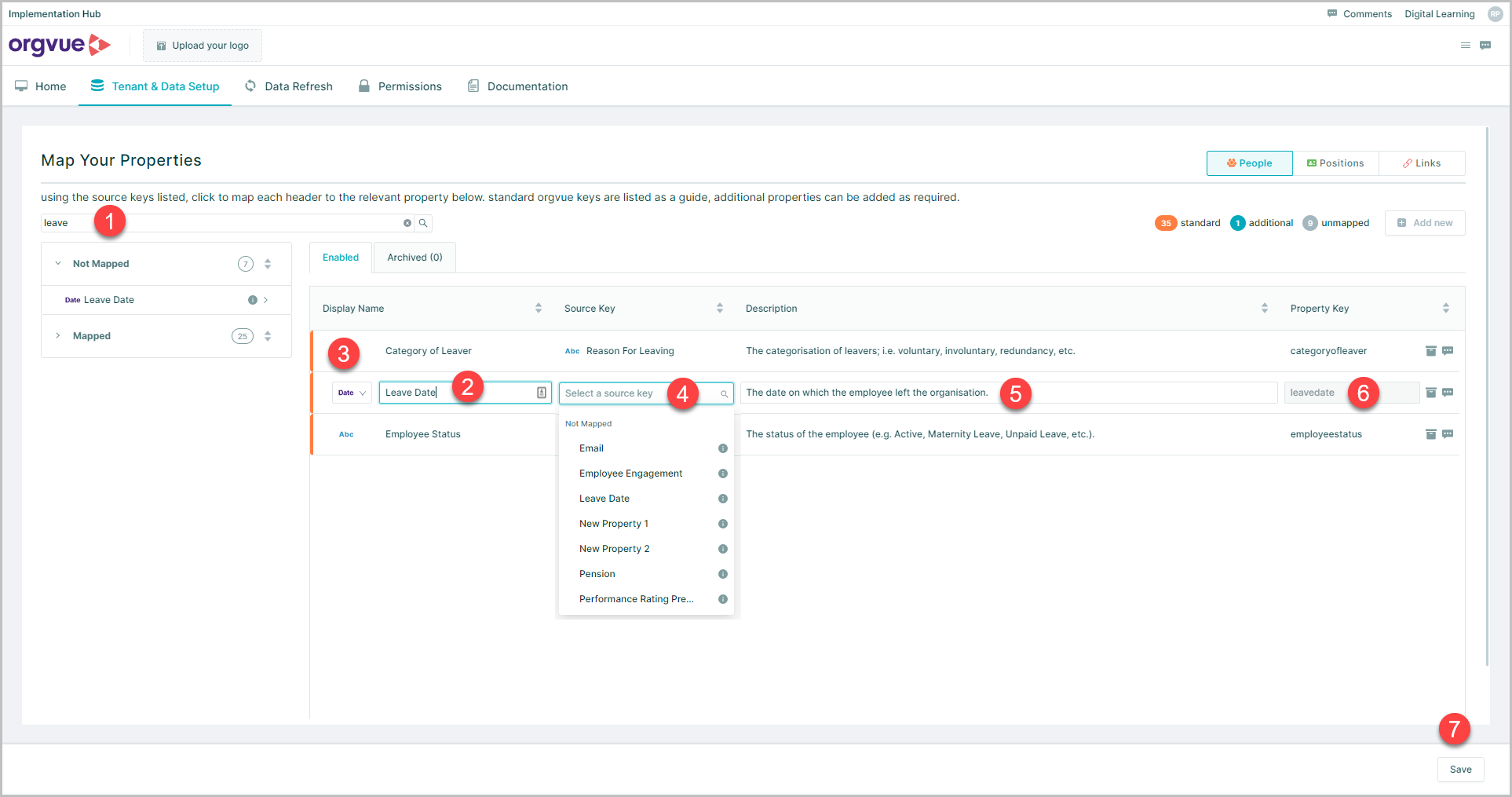
- Use the search functionality to find the standard property to be mapped
- Select the property to be mapped, clicking the
Display Namethe field becomes editable - The Data type may be changed by selecting from the drop down
- Select the
Source keyfrom the list - The Description may be edited by clicking into the text field
- Property Key will be populated automatically
- Select Save when property mapping is complete
Adding an Additional Property
Additional properties may be added by either:
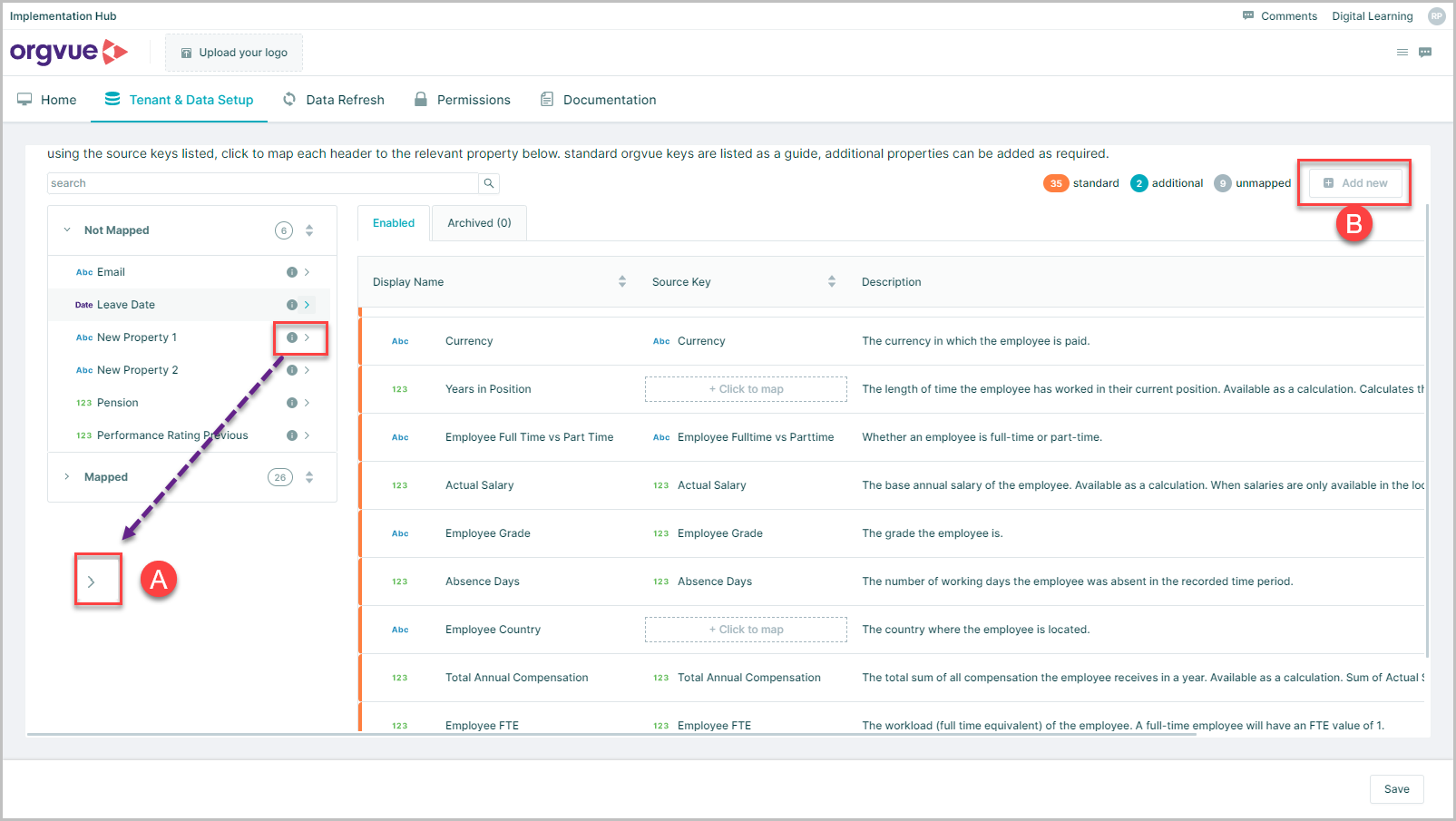
- A. Using the quick add button for the property in the Source Key Panel
- B. Using the
+ Add Newbutton
If the Quick Add button is used:
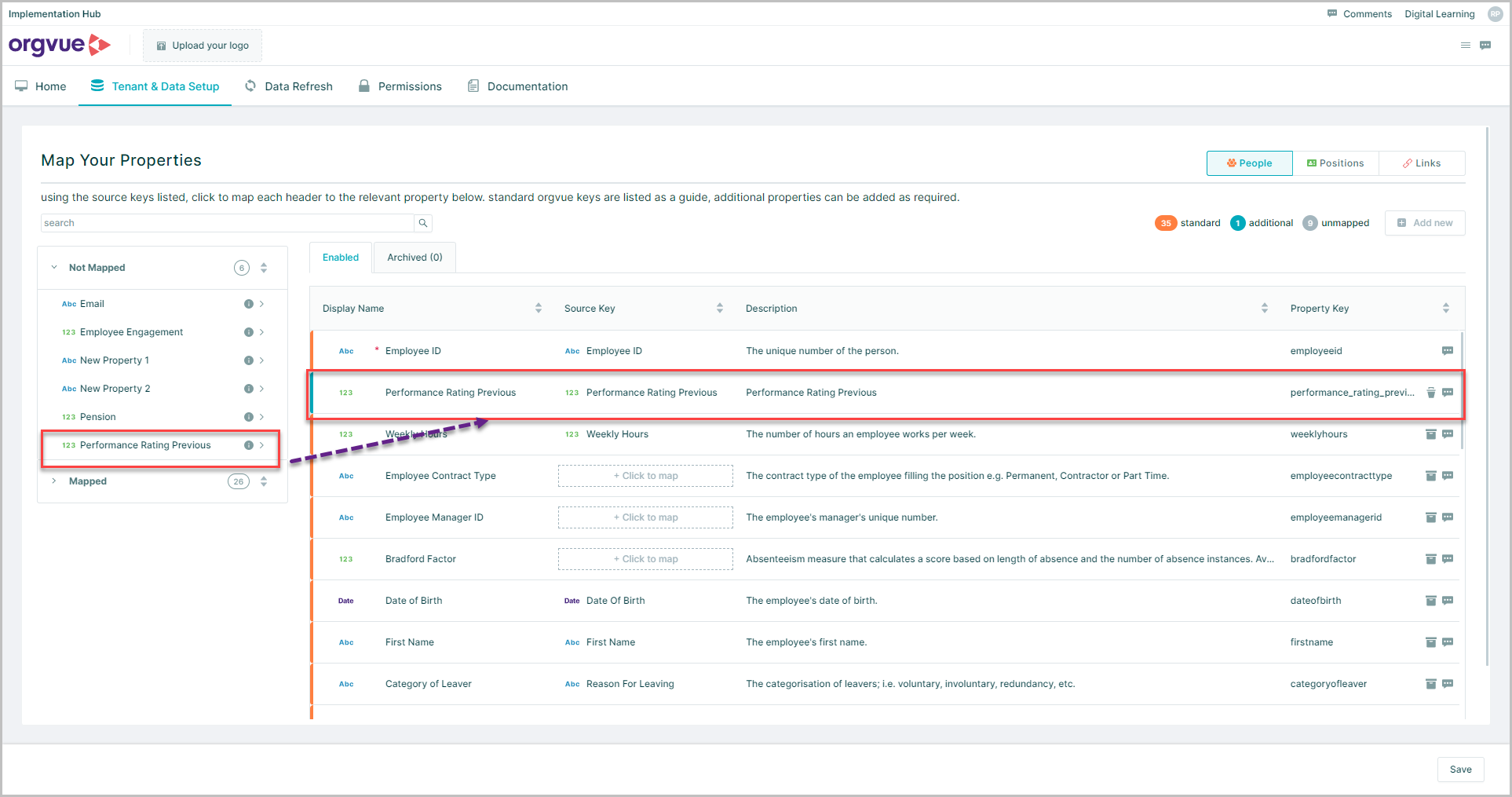
Selecting the Quick Add button for the property in the Source Key Panel will add the property to the mapped property list
Using this method the Display Name, Source Key and Description fields will all default to the property name from the source but may be edited before saving if required
If using the + Add new button a new row will appear with empty parameters
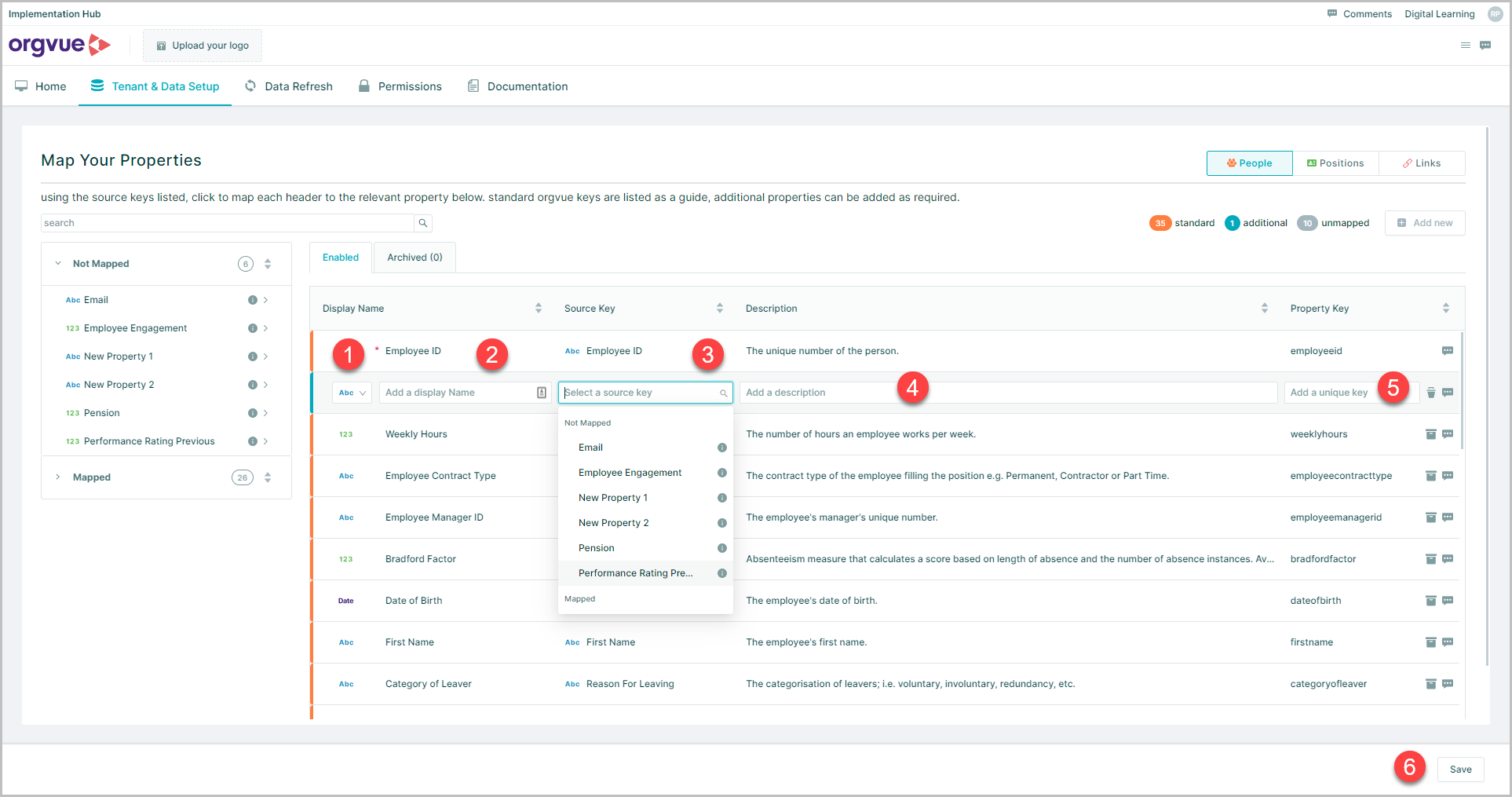
- Choose the
Data Typeusing the 1st drop down list - Provide the property with the
Display Namethat will appear in Orgvue - Select the
Source Keyfrom the second drop down list - Add a
Descriptionof the property that will be used in the data dictionary - Enter a unique
property keythis cannot be in use by any other property and it can take any form, except begin with an underscore_ - Select
Saveto complete the process
Editing a Property
Any properties already mapped may be edited by searching or scrolling the list to find the required property and then clicking into the field to be edited to make the required changes
The following fields may be edited:
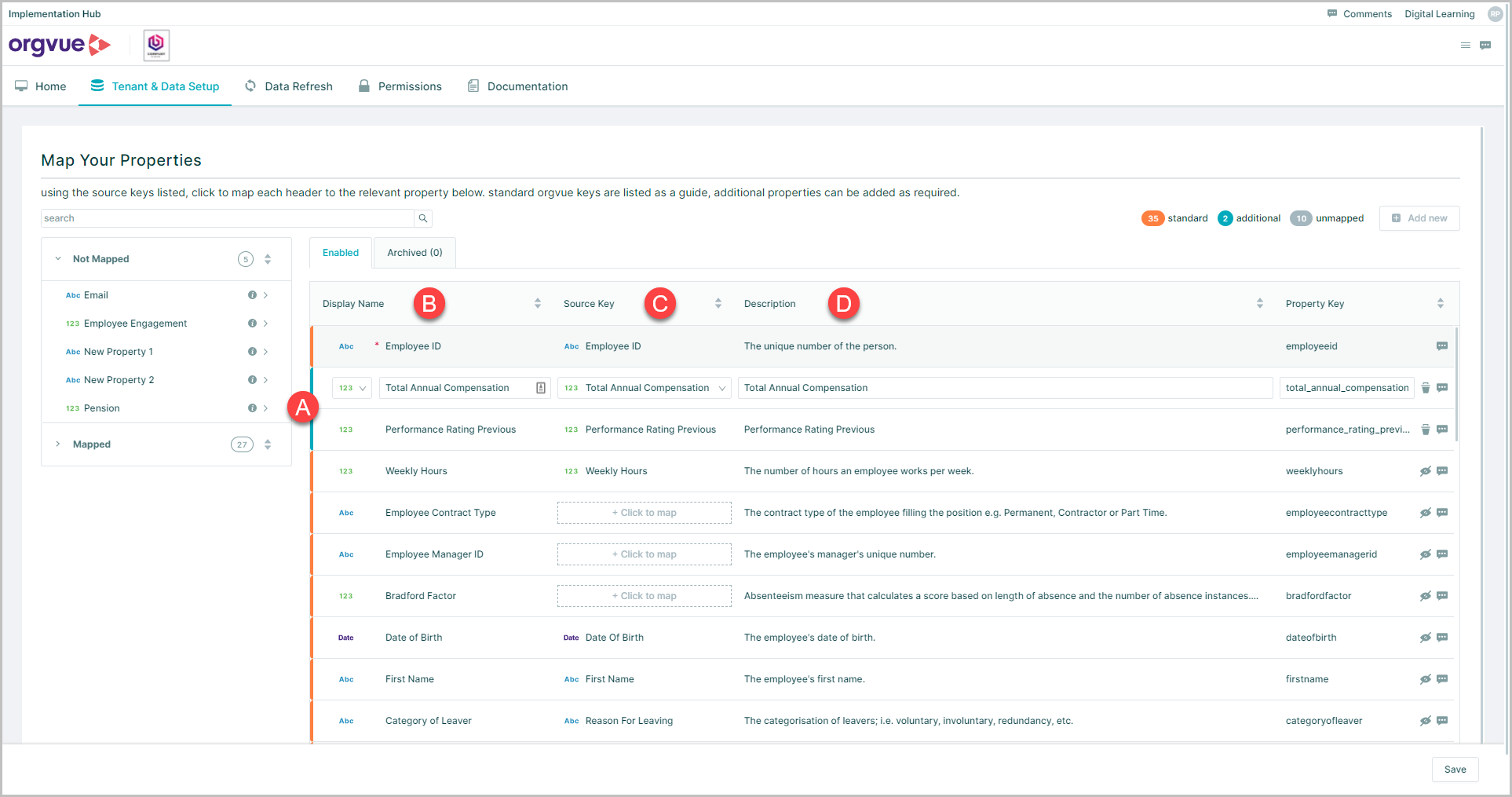
- A. Data type
- B. Display Name
- C. Source key
- D. Description
Note: This property key cannot be changed after the property is created. If you do need to change the property key delete the property and re add as new property
Remove a Property
Any properties not required can be removed from the list of mapped properties
Remove a standard property
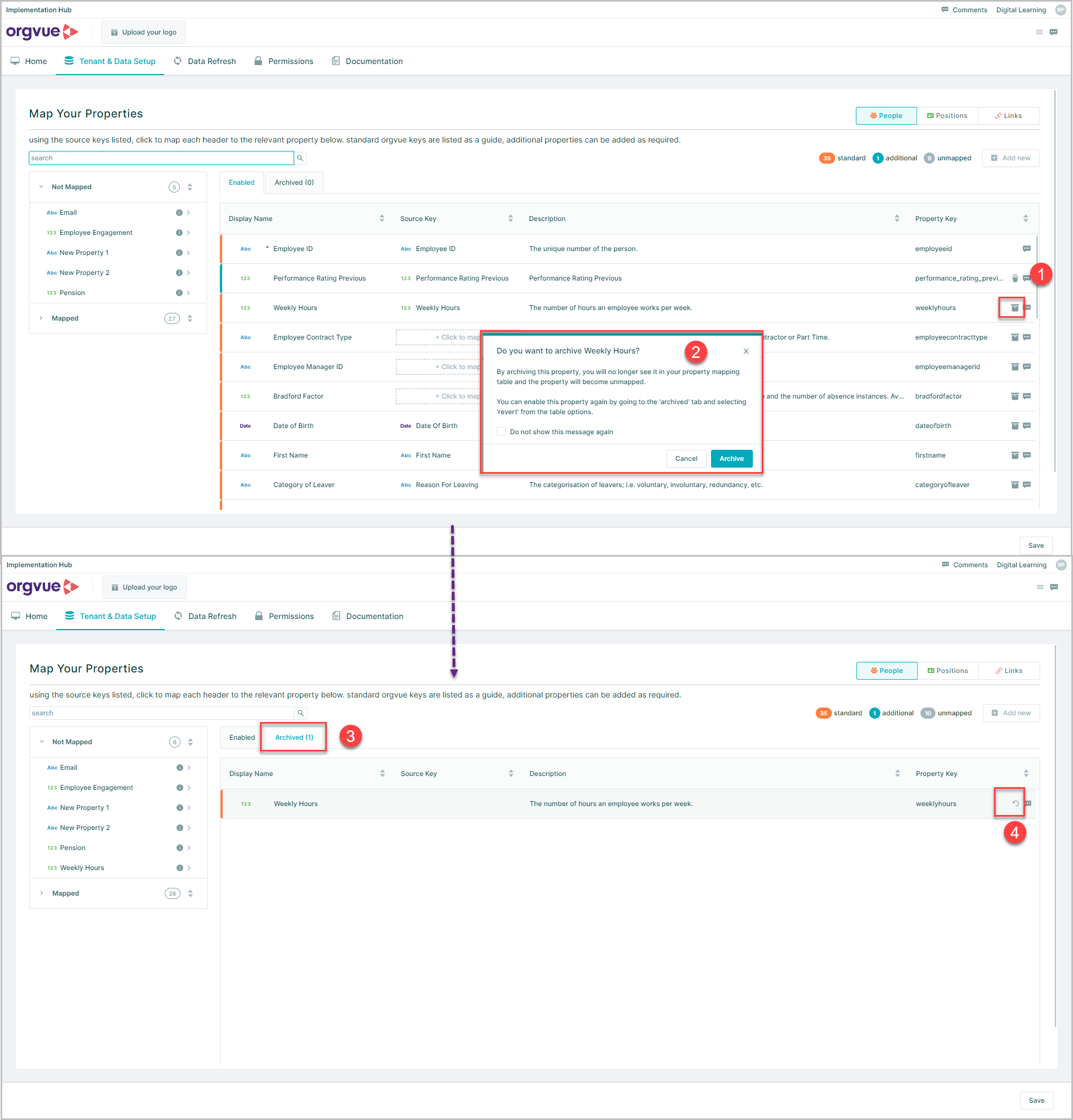
- Select the
Archiveicon for the required property - A confirmation window will be displayed. Click
Archiveto confirm the action - The archived property will then be shown on the archived tab of the property mapping screen
- The
Undoicon will restore the standard property to the mapped screen ready to be mapped to a source key
Note: It is not possible to fully delete or remove a standard property. The only option is to archive the property
Remove an additional property
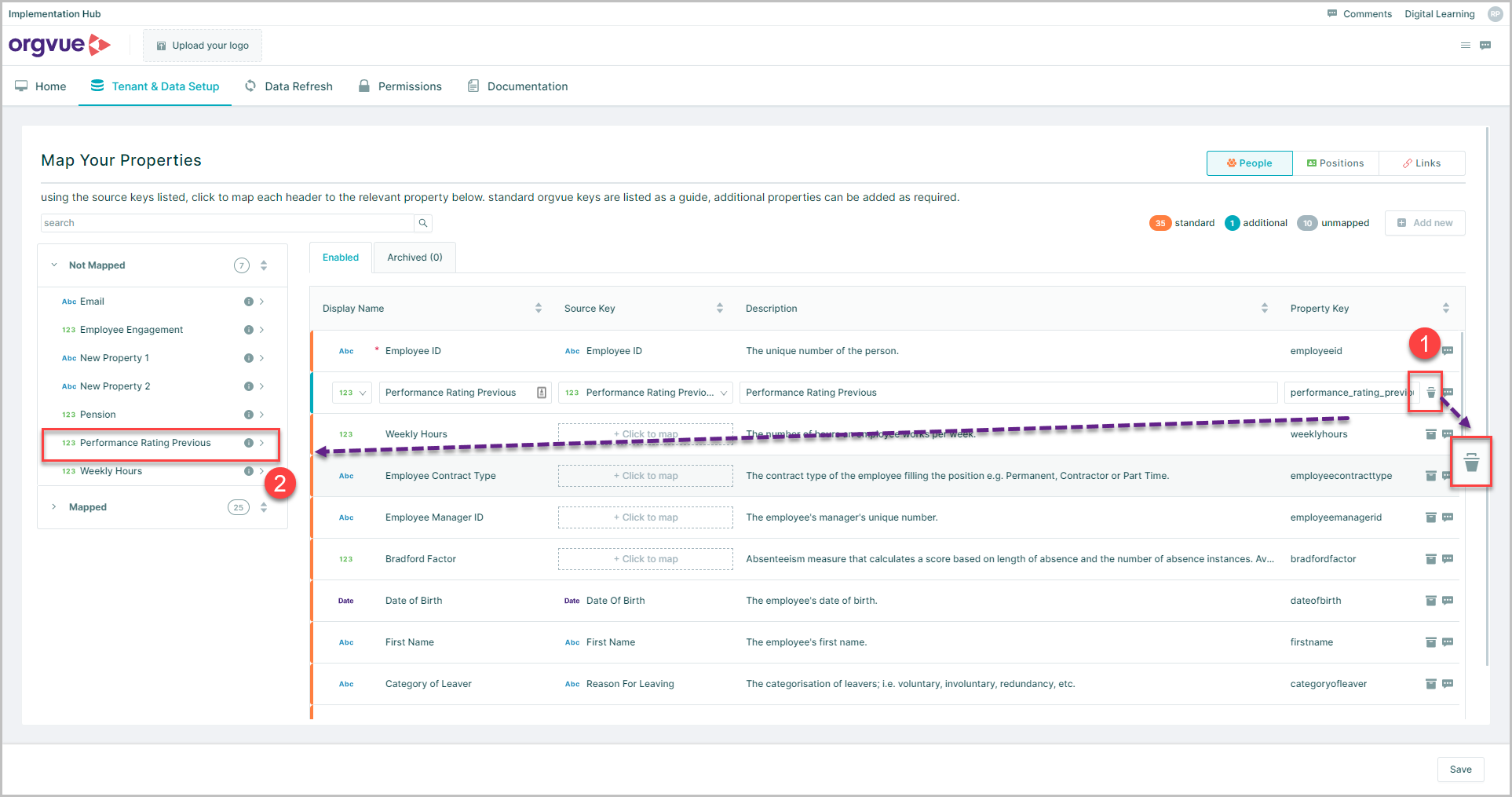
- Select the
Deleteicon for the required additional property - The property will be deleted from the list of mapped properties and be shown in the
Not Mappedsection of the Source Key Panel
Note: No confirmation window is displayed when clicking the
Deleteicon for an additional property but this action can be undone by following the steps detailed in Adding an additional property